Androidからコンピューターに動画を転送する方法
- Droid Transferをダウンロードして、WiFiまたはUSBを使って、スマホとPCを接続します。
- 機能リストから「写真」タブを開きます。
- 「動画」ヘッダーをクリックします。
- コピーしたい動画を選択します。
- 「PCに保存」を押します。
- PCの動画保存場所を選択します。
動画が安全にPCにコピーされたら、下記の詳細通りに、Droid Transferを使って、スマホから動画を削除するオプションがあります。
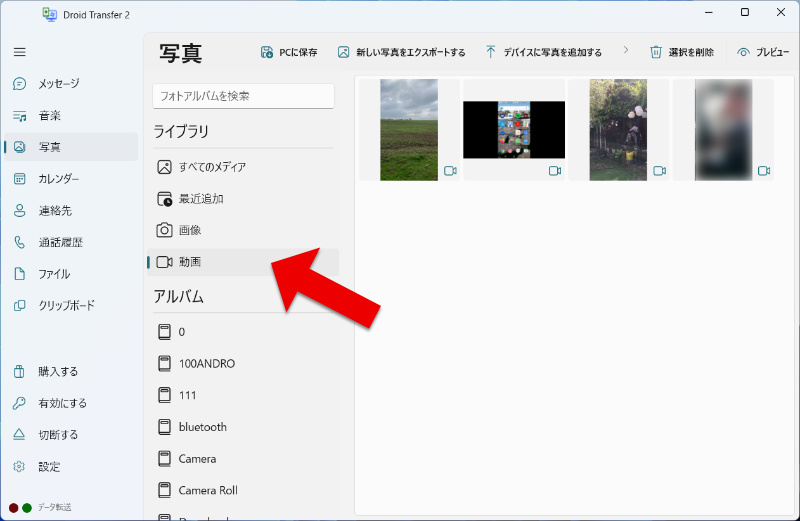
PCからAndroidデバイスの動画をワイヤレスで管理
Droid Transferは、PCを介してAndroidデバイス上の動画や写真の閲覧、追加、コピー、削除を簡単にします。動画でDroid Transferができることに関する詳細は、以下の通りです。
Android動画へのアクセスと閲覧
まず、PC上のDroid TransferにAndroidデバイスを接続します。Wi-Fi(QRコードをスキャン)を使ってUSBなしで接続、またはUSBケーブルを差し込みます。
それから、Droid Transferの「写真」機能ヘッダーを開き、Androidデバイスに保存されている写真を表示します。代わりに動画にアクセスするためには、「すべての動画」ヘッダータイトルをクリックすると、Droid Transferはスマホにあるすべての動画を表示します。
再生できるようになる前に、Droid Transferを使って、コンピューターに動画をコピーしなければならないことにご注意ください。
PCからAndroidに動画を追加
スマホでアクセスしたい動画がコンピューターにありますか? Droid Transferを使えば簡単にできます。
Droid Transferの写真セクションから「動画を追加」をクリックします。「フォルダーを追加」または「ファイルを追加」を選択してから、コンピューター上のお好みの動画にDroid Transferを合わせます。「開く」をクリックして、選択した動画をスマホにコピーします!
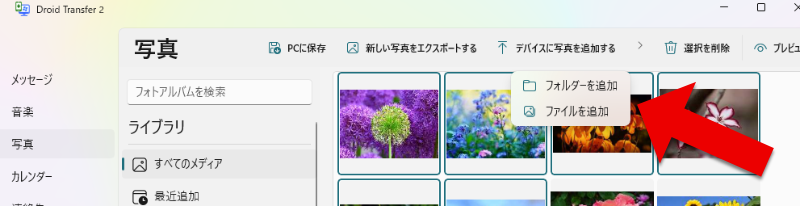
スマホからコンピューターに動画を転送
動画を選択:
- 動画をクリックして、選択します。
- キーボードの「ctrl」を長押しして、1つ以上の動画をクリックして、複数のアイテムを選択します。
- 動画をクリックしてから、キーボードの「ctrl」を長押しして、「A」キーを押して、入手できる動画をすべて選択します。
動画を転送:コピーしたい動画を選択したら、「PCに保存」をクリックするだけです。Droid Transferは、その後に、コンピューターで保存したい場所を尋ねます。行先を選択し、「OK」をクリックしてコピーを開始します。
PCを介してスマホの動画を削除
同様に、動画でいっぱいのスマホをお持ちかもしれません。モバイルのデータストレージは決して無限ではないので、最終的には、動画を見直したくなって、不要な動画を削除したいことに気づくでしょう。
動画を削除したいのかどうかわからない場合には、スマホから削除する前に、コンピューターに保存することを検討しましょう。こうすると、スマホから削除しても、まだ動画にアクセスすることができます。
動画を削除するためには、Droid Transferの中で選択し、「選択したものを削除」をクリックします。削除する動画は回復できないというプロンプトが表示されます。確認し、選択した動画を削除するためには、「削除」を押します。
