Android本体とパソコン間でメッセージ、音楽、その他のファイルを転送するためには、パソコンに Droid Transfer Androidデバイスに Transfer Companion をインストールする必要があります。
Transfer Companion と Droid Transfer は、ローカルネットワークやUSBケーブルで互いに通信するので、電話機のコンテンツは安全にコピーできます。
Windowsパソコン向けのDroid Transferをダウンロード:
パソコンにダウンロード接続方法を選択
ローカルWi-FiネットワークやUSBケーブルを使って、Droid TransferとTransfer Companionのどちらも接続できます。
ボタンのひとつをクリックして、Droid TransferとAndroid本体を接続する方法を見ましょう…
USBケーブルを使って、Androidデバイスに接続
これを実行するためには、Androidデバイスの設定をいくつか変更する必要があります。そうすると、Droid TransferとTransfer Companion(お使いのAndroidデバイスで実行されている)は通信できます。このサポートの記事では方法をご紹介します…
Androidデバイスで開発者オプションを有効にする。
- デバイス設定を開いて、「電話機」、「デバイス」、またはただ「アバウト」を選択します。
- エントリーの「ビルド番号」または「ビルドバージョン」を探します。このエントリーは「ソフトウエア情報」と呼ばれるサブメニューのさらに下にあるかも知れません。
- 「ビルド番号」エントリーを5回または6回(いいえ、本当に!)タップします。デバイスが開発者モードを有効にするために必要なタップ数を表示します。完了したら、デバイスは開発者モードが有効になっています。
- メイン設定メニューに戻ります。下までスクロールダウンすると、「開発者オプション」という新しいエントリーが見つかるはずです。
 おめでとうございます!これであなたは開発者です! ;)
おめでとうございます!これであなたは開発者です! ;)
USB デバッグを有効にする。
- タップして「開発者オプション」を開きます。
- 「開発者オプション」がオンに設定されていることを確認します。
- 「USBデバッグ」にスクロールダウンし、それも有効になっているか確認します。有効になっていなければ、トグルスイッチを右にスライドして有効にします。
- お使いのAndroidデバイスによって、USBデバッグを有効にすることを確認するために尋ねるウィンドウが電話機でポップアップすることがあります。OK、または「適用する」をクリックして、USBデバッグを有効にすることを許可します。
パソコンでDroid Transferを実行する。
-
パソコンでDroid Transferを実行し、接続画面を見たら
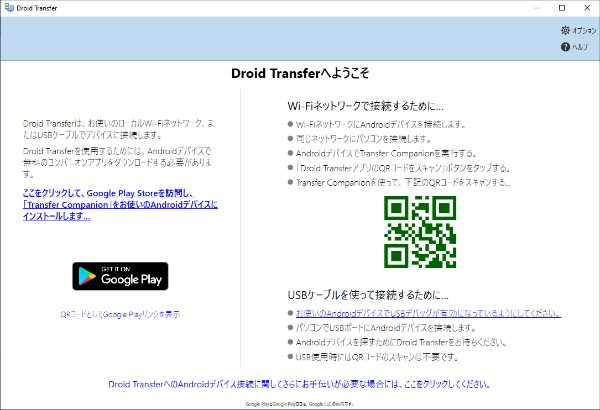
-
トグルボタンをクリックするとUSB接続モードに切り替わります:
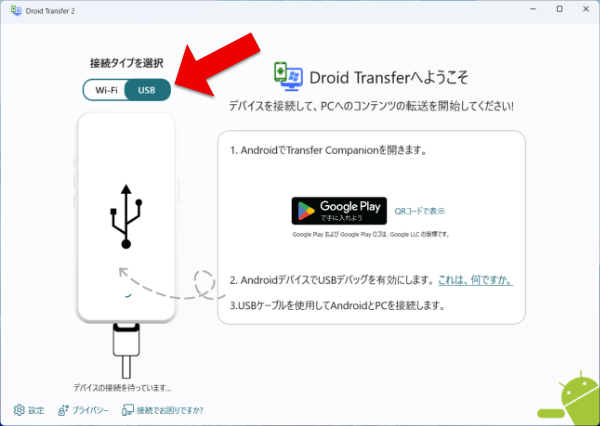
-
USBケーブルを使って、パソコンにAndroidデバイスを接続します。デバイスによっては、電話機がパソコンとの通信の許可を要求することがあります。
Androidデバイスに表示されるどのプロンプトもOKまたは「許可する」をクリックします。
-
お使いのデバイスが、USB接続によるファイル転送を許可するように設定されていることを確認してください。これを行うには、お使いのデバイスで、画面上部から下にスワイプし、「USB経由でこのデバイスを充電する」をタップします。USBを使用する」で「ファイル転送」を選択します。
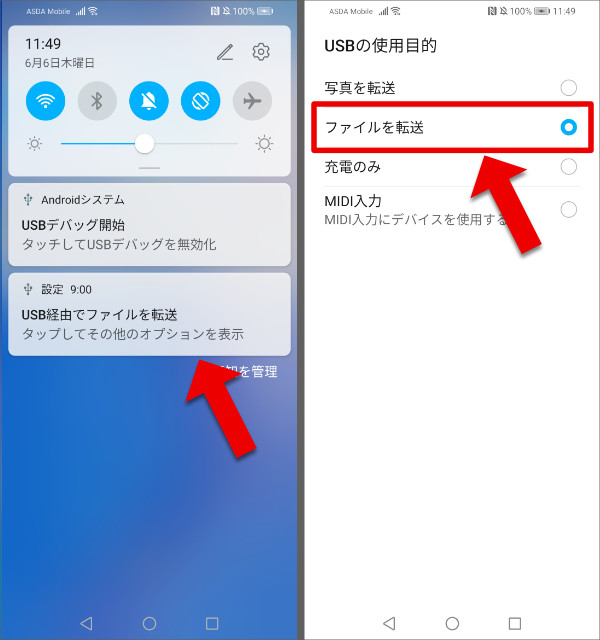
-
Droid 転送はお使いのデバイスを検出すると、Android デバイスで転送コンパニオンを起動し、USB ケーブルを通じて、携帯電話のデータをロードし始めます。
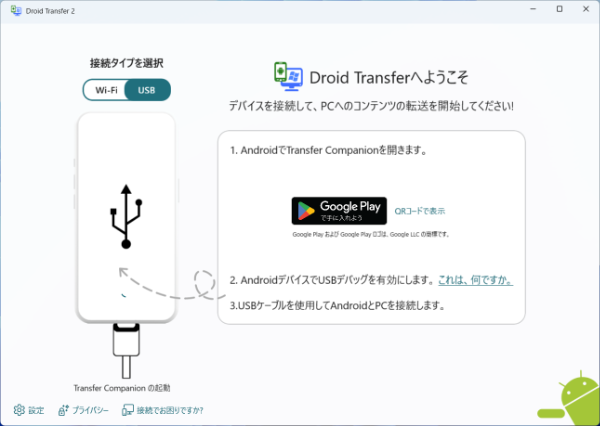
-
今、接続はDroid TransferとTransfer Companion間で行われています。パソコンのDroid Transferを使って、お使いのAndroid電話機のコンテンツを管理・コピーを始めることができます。

Wi-FiネットワークでAndroidデバイスに接続
- パソコンがWi-Fiに、またはイーサネットケーブルと接続されていることをご確認ください。AndroidデバイスがWi-Fiと接続するのと同じローカルネットワークでなければなりません。
- パソコンにDroid Transferをインストールして、実行します。
- Droid Transferがローカルネットワークを見つけたら、接続ウィンドウがQRコードを表示します...

- AndroidデバイスでTransfer Companionを実行します。
- 「DROID TRANSFER QR コードをスキャン」ボタンをタップします。

- これでTransfer CompanionがQRスキャンを表示しています…

- Transfer CompanionのQRスキャナー機能を使って、パソコンのDroid Transferに表示されるQRコードをスキャンします。

Droid TransferとTransfer Companion間で、今、接続され、パソコンでDroid Transferを使って、Android本体のコンテンツを管理・コピーし始めることができます。

動作するところを確認!
Android本体のSMSとMMSテキストメッセージをバックアップする方法を知りましょう。パソコン(WindowsとMac)のメッセージをパソコンに転送、新しいAndroid本体にメッセージを転送します。
Droid Transfer設定方法とテキストメッセージをパソコンにコピーする方法を示すクイックビデオ...
接続したままにするコツ
パソコンとAndroidデバイス間で効率的に通信を実行し続けるためには、Androidデバイスをオンにしたままにし、フォアグラウンドでTransfer Companionアプリを実行し続けましょう。別のアプリに切り替えないでください。
接続できない?
Wi-Fi接続トラブルシューティングガイド、または USB 接続トラブルシューティングガイド をご覧ください。電話機とパソコンとの接続に苦労している場合にすること、安定した接続を維持する方法に関するコツをご紹介しています。
Wi-FiとUSB接続のどちらとも機能していないなら、Windowsファイヤーウォール構成エラーかもしれません。 電話機にDroid Transfer接続を可能にするWindowsファイヤーウォールの構成方法に関する案内をご確認ください。
お手伝いが必要ですか?
AndroidデバイスをDroid Transferに接続するためにもっとお手伝いが必要な場合には、当社のサポートチームにお問い合わせください。喜んでお手伝いいたします。

