Droid Transfer USB接続のトラブルシューティング
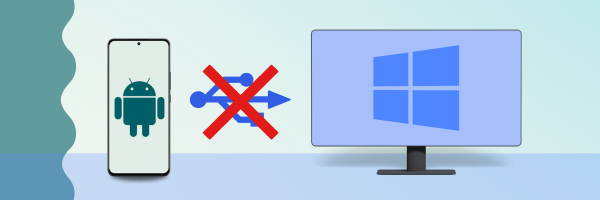
大抵の場合、AndroidやPCにUSBを接続し、簡単にDroid Transferと接続を確立することができます。Droid Transferクイックスタートガイドで詳細を紹介しています。
このタイプの接続が難しい場合には、下記のトラブルシューティングの手順を実行してください。
Droid TransferとUSB接続をできるようにする方法
Droid Transfer 2とTransfer Companionの両方とも、最新版を使用していることを確認します。
これは、「オプション -> ソフトウエアの更新」に移動して確認できます。ご注意: Droid Transfer 1 をお使いの場合、古いバージョンの Transfer Companion アプリが必要です。 Transfer Companion 4 の入手方法をご覧ください。
Droid Transferを使用中は、必ずスマホをオンのままにしておき、スマホ画面でTransfer Companionアプリが見えるようにしてください。ホーム画面に戻る、または別のアプリに切り替えないでください。

USB接続時には、Droid TransferのQRコードをスキャンしないでください。QRコードスキャンは、 Wi-Fi接続の時のみ必要です。
Droid Transfer使用中には、Androidデバイスのモバイルデータを無効にします。有効なモバイルデータがあると、有線接続でも妨げとなることがあります。Droid Transferから切断後に、モバイルデータを再度有効にすることができます。
お使いのWindowsファイアウォールが適切に設定されていることを確認します。Windowsファイアウォールを設定して、Droid Transferがスマホに接続できるようにする方法に関する説明をご覧ください。
一部の接続の問題は、Droid Transferインストール後にPCを再起動することで解決することもできます。
AndroidデバイスのデフォルトのUSB設定を確認します。これは、デバイスの「開発者オプション」の「ネットワーク」セクション内で見つけることができます。USB設定が、「メディア転送」ではなく、「データなし」または「充電のみ」に設定されていることを確認してください。「メディア転送」が選択されている場合、Droid Transferはデバイスに接続できないかも知れません。

接続された時に、お使いのAndroidデバイスがWindows File Explorerで見つかることを確認します。デバイスがここに表示されない場合、USBケーブル、USBポート、USBドライバーで問題がある可能性があります。
スマホがコンピューターで検出されたら、接続に別のUSBケーブルを試してみましょう。また、試していたポートに問題がある場合には、コンピューターの別のUSBポートにケーブルを接続してみてください。最後に、デバイスのUSBドライバーがPCにインストールされているかどうかを確認します。メーカーのウェブサイトから該当するデバイスのUSBドライバーをダウンロードできるはずです。たとえば、私ならSamsungのウェブサイトからSamsung Galaxy USBドライバー、LGのウェブサイトからLG Universalモバイルドライバーをダウンロードできました。インストール中は、必ずDroid TransferがPCで閉じられているようにし、ドライバーがインストールされてからDroid Transferを再起動してください。
