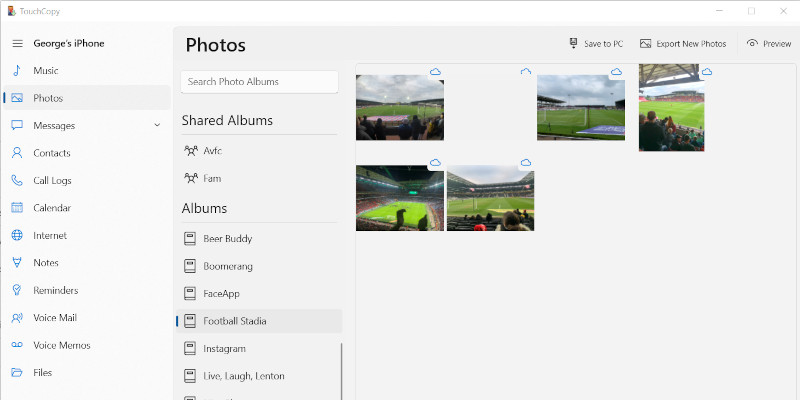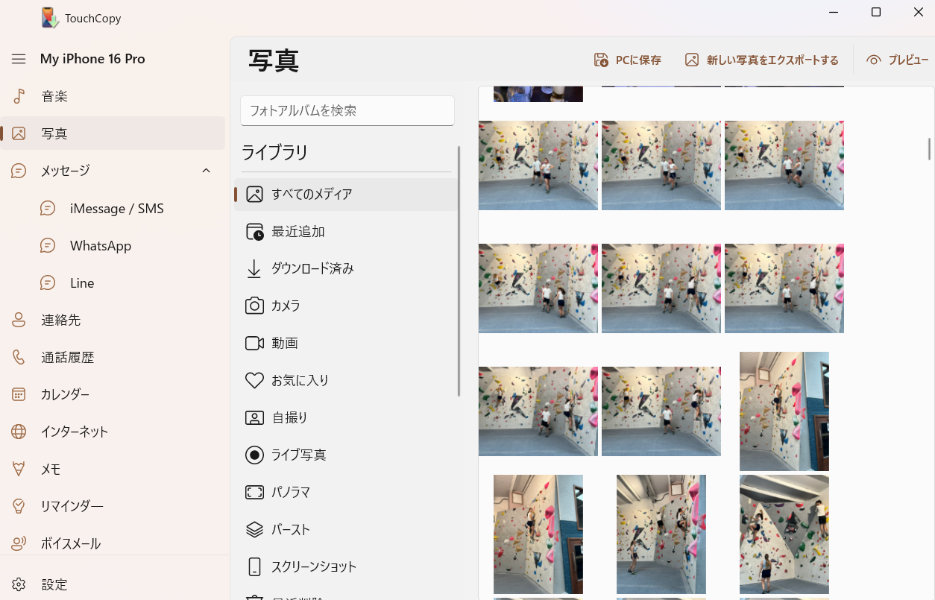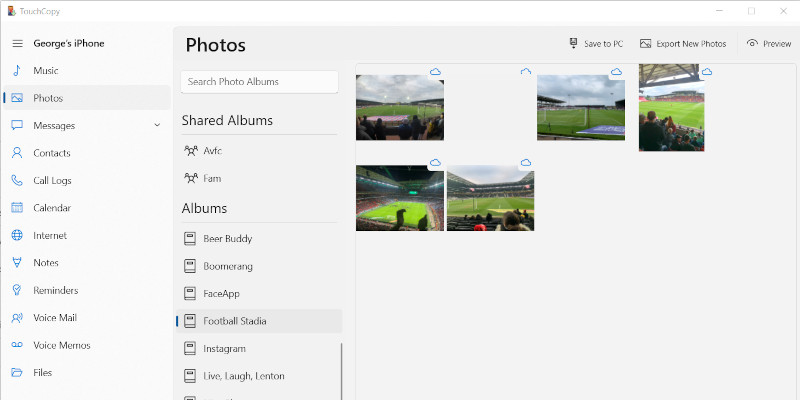iPod、iPhone、iPadからPCやMacに写真を転送
この記事では、iPhoneにすべての画像や動画を簡単に転送する方法に関する情報を提供します。カメラロール写真、iTuneでデバイスに同期された写真から、メッセージの中の写真に至るまで、TouchCopyを使えば簡単にすばやくできます。
iPhone、iPod、iPad上で写真をコピーする方法
iPodやiOSデバイスの写真をコンピューター上にバックアップを取ることは、以下の手順に従えば簡単にできます。
ステップ1: TouchCopyをダウンロード、インストール。
ステップ2: TouchCopyを実行して、 Wi-Fi またはUSB接続を使って、iOSデバイスに接続。
ステップ3:「写真」タブで、保存したい写真や動画を選択。すべての写真をコピーしたい場合には、写真を選択せずにコピーを選択、またはCtrl+A か Cmd+Aキーボードショートカットを使ってすべての写真を選択します。
ステップ4:「PCにコピー」または「Macにコピー」を押し、お使いのPCまたはMac上で保存するメディアの場所を選択。
TouchCopyは選択した写真をTouchCopyオプションで指定した保存場所にコピーします。デフォルトではこれはデスクトップです。写真はコピーしているアルバム(例えば、「カメラロール」や「WhatsApp」など)から名付けられるサブフォルダーに転送されます。
iPhoneの写真を直接Macのフォトアプリにコピーしたい場合には、アルバム、イベント、または写真の選択を選び、TouchCopy写真ツールバーの「写真にコピー」ボタンをクリックします。選択を空白にした場合には、すべての写真がコピーされます。
TouchCopyはデバイスで保存されている質と同じ質で写真をコピーします。ソフトウエアはJPEG、.HEIC、動画のGIFやApple ProRaw写真など、すべての画像形式をバックアップします!PCでは、.HEIC写真はデフォルトで.JPEGに変換されることにご注意ください。TouchCopyオプションで、TouchCopyが.HEIC画像を取り扱う方法を選択することもできます。
TouchCopyでフルサイズ写真を表示
TouchCopyでサムネイルからどの写真をコピーするのかが分からない場合、ソフトウエアでフルサイズの写真を表示することができます。iPodやiOSデバイスで写真を表示するためには、カテゴリーリストの「写真」ボタンをクリックします。
フォトビューワーにはコントロールバーがあります。
TouchCopyは、左側にあるリストですべての写真アルバム(フォルダー)、イベント、フェイスをリストします。これらのアイテムの一つをクリックして、そのグループ内にあるすべてのアイテムを表示します。
画像の大きなバージョンを表示する方法
- 写真リストの写真エントリーをダブルクリック。
- 写真ツールバーの「写真を表示」または「プレビュー」(Mac)をクリック。
サムネイルビューに戻す場合には、ウィンドウ下にある「閉じる」ボタンをクリックします。
iOSデバイスの写真をデスクトップの壁紙として設定することもできます。デスクトップにコピーする写真を1枚選択し、写真ツールバーの「壁紙を設定」(PC)または「デスクトップ画像を設定」(Mac)をクリックするだけです。TouchCopyはデスクトップへの写真のサイズについて尋ねます。選択して「OK」をクリックします。
iPhone からPCに新しい写真を保存する方法
TouchCopyの「写真をエクスポート」機能は、新しく撮った写真をPCに定期的にバックアップしたい人にお薦めです。
「写真をエクスポート」を使い、PCで写真のバックアップフォルダーとなるフォルダーを指定します。その後にTouchCopyはどの写真にバックアップが必要なのかを賢く知らせます(フォルダーにまだコピーしていないiPhone上の写真)。
以前バックアップした写真を複製しないので、これはすばらしい機能です。方法を見て行きましょう。
- TouchCopyを起動し、Appleデバイスに接続。
- 写真セクションで、「写真をエクスポート」をクリック。
- iPhoneの写真を保存したい場所を選択、またはフォルダーを作成。
- 「エクスポート」をクリックして写真をエクスポート!
これで、iPhoneをTouchCopyに接続して写真にアクセスしたらいつでも、TouchCopyがiPhoneにある新しい写真を検出して、指定したフォルダーにバックアップしたいかどうかを尋ねます!
iCloud写真
TouchCopyはcloudアイコンでiCloudに保存された写真を表示します。これらの写真をフィルターすることができるので、PC上のTouchCopyの「ここをクリックして、iPhoneにダウンロードしたコンテンツを表示する」というテキストをクリックする、またはMac上のTouchCopyの「ダウンロード済み」セクションを表示すると、TouchCopyにこれらの写真を表示しません。
iCloud写真はデバイスにローカルで保存されないので、まずはお使いのデバイスにダウンロードしなければTouchCopyはその写真をコピーすることはできません。デバイスにてフル解像度で表示して、それぞれのiCloudYou写真をお使いのiPhoneにすばやくダウンロードできます。
すべてのiCloud写真をお使いのiPhoneにダウンロードするためには、以下の手順に従ってください。
- iPhoneで「設定」アプリを開く。
- 設定リストの上に表示されるアカウントをタップ。
- 「iCloud」、それから「写真」をタップ。
- ダウンロードを選択してオリジナルを維持。
iCloud写真をすべて保存するためにはiPhoneに十分なスペースが必要です。すべての写真がデバイスにダウンロードされたら、TouchCopyを使ってコンピューターにコピーします。