Androidの通話記録履歴のダウンロード、印刷方法
お使いのAndroid本体にはすべての発信、着信、不在着信に関する情報のほか、通話時間や連絡先などの情報が含まれています。問題は、Android本体では最大500件に通話記録の保管が制限されていることです。もっと通話記録を作成し始めると(発信、着信、不在着信)、お使いのデバイスは電話機にある一番古い通話記録を検出し始めます。通話記録を保持する必要がある場合には、パソコンに通話履歴を保存する、または定期的な間隔で印刷することをお勧めします。そうすることで、電話機に上書きする時にその情報を失いません。
このガイドでは、保護のためにパソコンに通話履歴をコピーする方法、情報や例えば裁判所の目的のために連絡先を印刷する方法をご紹介します。
移動先:
または、下記の動画を視聴して、Droid Transferを使ってAndroidの通話記録をダウンロード、印刷する方法をご確認ください。
通話記録とは?
通話記録または通話履歴とは、電話の発信、着信、不在着信の記録です。記録には日付、時間、連絡先(名前や番号)などの情報が含まれます。
電話機で発着信履歴を見つける方法
通話履歴にアクセスするためには(つまり、お使いのデバイスのすべての通話記録のリスト)、電話のような見た目のデバイスの電話アプリを開いて、「記録」または「最近」をタップします。発信、着信、不在着信すべてのリストがあります。
Android電話機の発着信履歴を印刷する方法
Droid Transferアプリは、お使いの電話機の通話記録履歴をエクスポートする、または直接アプリから印刷することができます。Droid Transfer機能のこの部分は、アプリのトライアル版では無料で利用できることにご留意ください。
ここで、通話履歴をすばやく印刷する方法をご紹介します。
- Droid Transferをダウンロードして、Wi-FiまたはUSB接続を使って、Android本体とパソコンを接続します。
- 機能リストから「通話履歴」タブを開きます。
- 印刷したい記録を見つけるために、連絡先名または番号で通話記録を検索します
- 通話記録を選択して、発着信の通話履歴を表示します。
- 通話記録をアプリから直接印刷するためには、Droid Transferの「プリント」をクリックします。
- 印刷設定をチェックして、確認します!
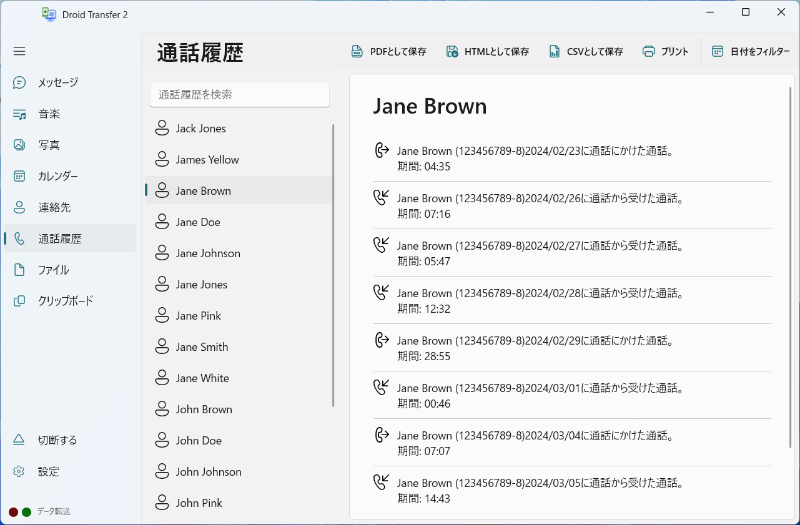
パソコンにAndroid電話機の通話記録を保存する方法
Droid Transferは、パソコンにAndroid本体の通話履歴のバックアップもできるようにします。
ひとつだけの通話記録、または通話記録全体を保存する選択ができます。
- 通話記録を選択 - 保存したい通話記録をクリック、または連絡先名か番号をCtrlクリックして複数の通話ログを選択します。
- すべての通話記録をバックアップ - Ctrl+Aを使って、すべての通話記録を選択し、一括でパソコンに保存します。
通話記録を選択したら、通話記録を保存する形式を選択します。
- 「PDFとして保存」- ポータブルドキュメントフォーマット(PDF)で通話記録を保存します。
- 「HTMLとして保存」- HTMLとして通話記録をコピーします。Google Chromeなどのインターネットブラウザでこのファイルを見ることができます。
- 「CSVとして保存」 - CSV(カンマ区切り)で通話履歴をエクスポートします。記録はCSVとして保存され、Microsoft Excelなどのスプレッドシート管理アプリで開くことができます!
あとは、ファイルの保存場所をDroid Transferに指示して、確認するだけです!
