概要
iTunesからAndroidに音楽を転送できる方法を見ていきましょう。
- Droid Transferをダウンロードして、Androidデバイスを接続します(Droid Transferを設定)。
- 機能リストから「音楽」タブを開きます。
- 「iTunesを同期します」をクリックします。
- 音楽をAndroidに転送するためには、「トラックをAndroidに同期する」ボタンをクリックします!
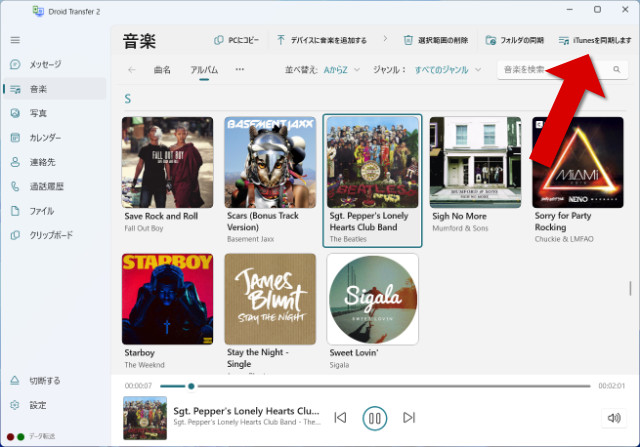
詳細情報
Droid Transferを使うと、iTunesからAndroidデバイスに、その逆も同様に、音楽をコピーすることが簡単になります。iTunesの音楽上書きを心配せずに、音楽を同期することができます。
まず、PC上のDroid TransferにAndroidデバイスを接続する必要があります。
その後に、Droid Transferの「音楽」機能ヘッダーをクリックして、Androidデバイスから音楽を表示します。
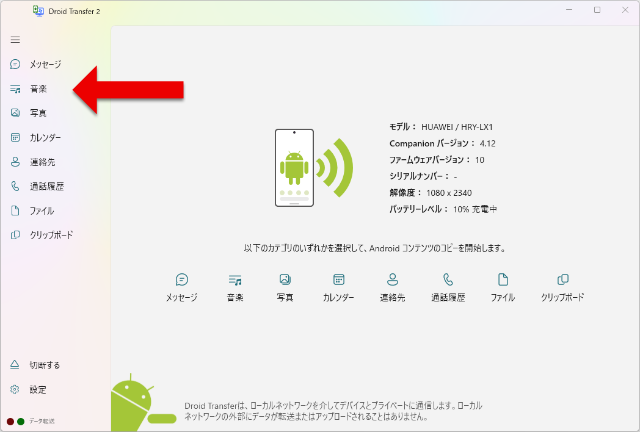
「iTunesを同期します」をクリックして、
- iTunes になく、Android上にある音楽を見つけます
- iTunesライブラリの音楽で、Androidデバイスにない音楽を見つけます
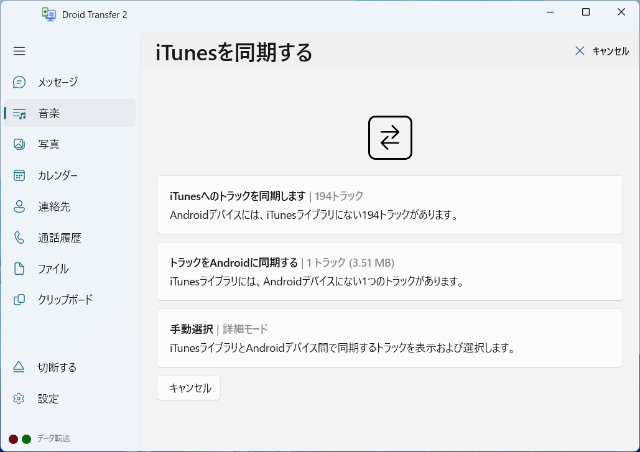
「iTunesへのトラックを同期します」をクリックして、AndroidからiTunesに新しい音楽をコピー、または「トラックをAndroidに同期する」をクリックして、iTunesライブラリからAndroidデバイスに新しい音楽をコピーします。
高度同期モード
転送する音楽をさらにもっと管理したい場合、Droid Transferは、高度同期モードを提供します。このモードを有効にすると、 このモードを有効にすると、同期に入れる音楽を正確に決定 することができます。
このウィンドウは、転送に必要なデータ量に関する情報も提供するので、多数の曲を転送しようとする前に、Androidデバイスに十分なスペースがあるかどうかを予め決めることができます!
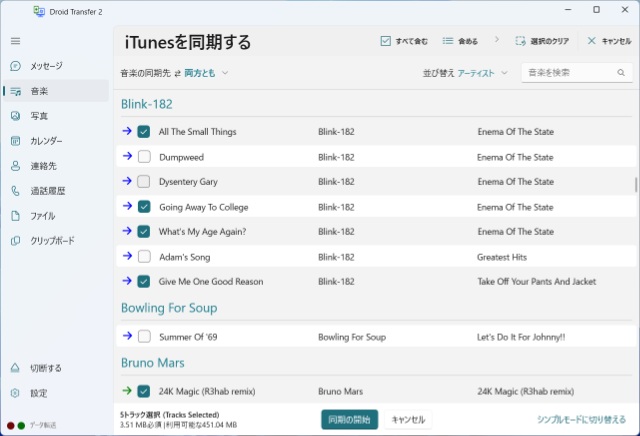
- 「音楽同期先」- 同期先がAndroid、iTunes、または両方なのかを選択します!
- 「検索」 - 特定の曲、アーティスト、アルバムを検索します。
- 「すべて入れる」 - すべての曲にチェックを入れる、またはチェックを外します。
- 「すべて消去」 - すべての曲のチェックを外します。
- 「選択したものを入れる」 - リストにあるすべての選択した曲にチェックを入れます。ctrl-クリックで、複数の曲を選択することができます。
- 「選択したアーティストを入れる」 - 選択したアーティスト別ですべての曲を入れるために、1曲選択した後にこれをクリックします。
- 「選択したアルバムを入れる」 - 選択したアルバムのすべての曲を入れるために、1曲選択した後にこれをクリックします。
実行しているところを見る
Droid Transferを使って、下にあるAndroidとiTunesを同期する方法に関する手順ごとのデモのビデオを観ましょう。
