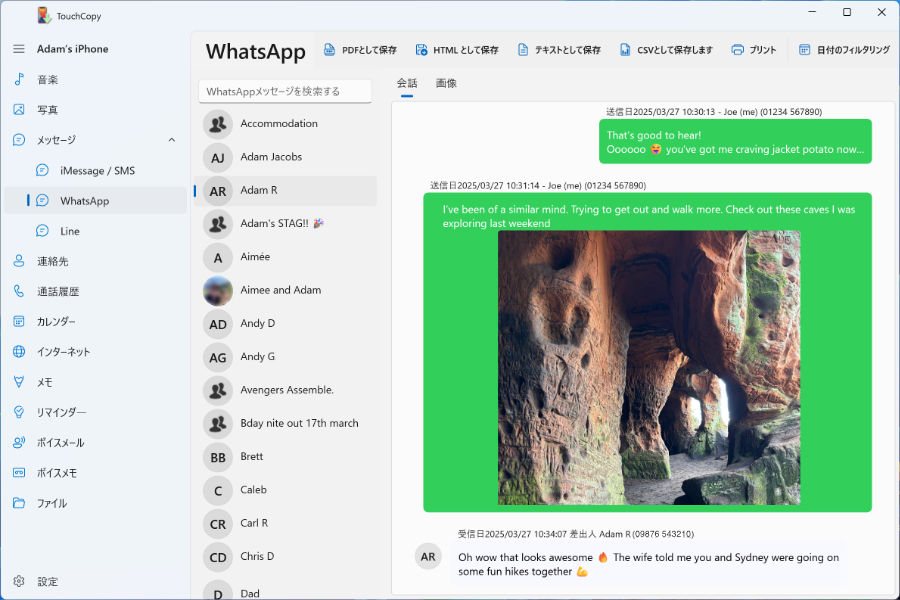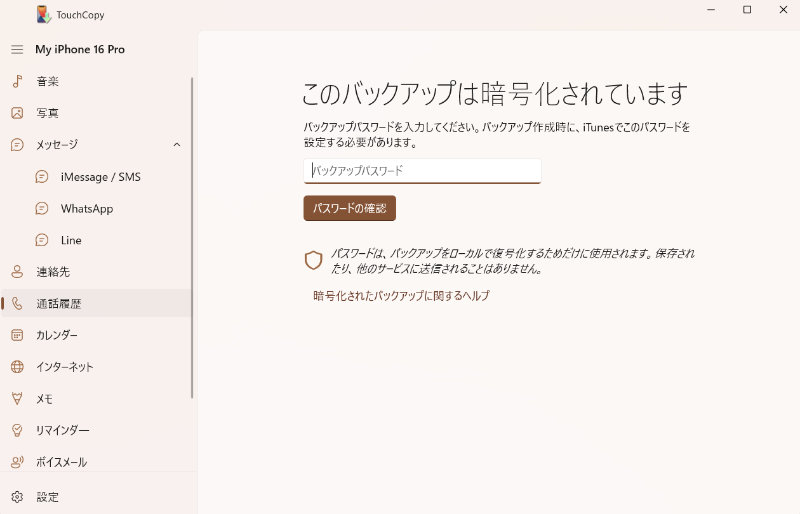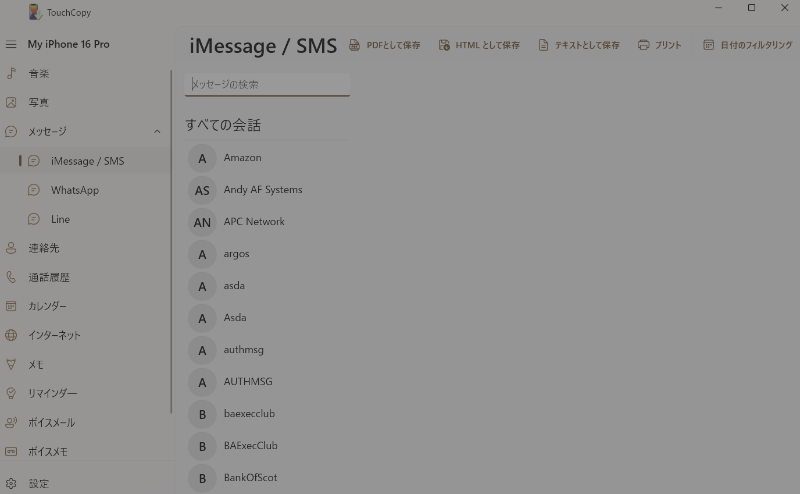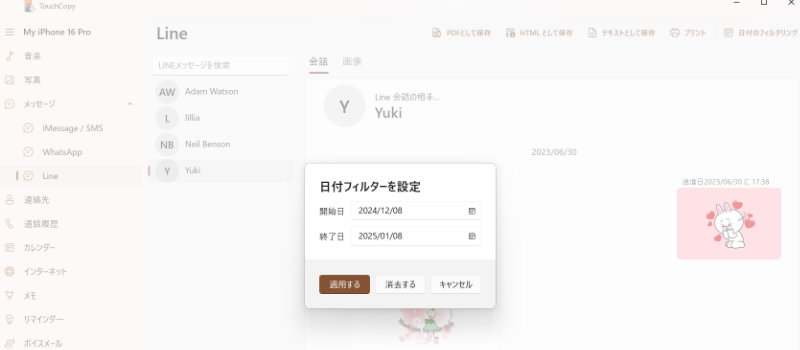コンピューターでiPhoneメッセージを表示する方法
アクセスが必要な特定のメッセージセットがあるけれども、送信された日付が分からない(またはメッセージがあった連絡先)場合、TouchCopyがお手伝いできます。
TouchCopyの検索機能を使うと、会話履歴から特定のメッセージを正確に示すことができます。この場合、慣れたメッセージ形式でメッセージを簡単に表示し、コンピューターにメッセージをコピーする、印刷することもできます。
TouchCopyの無料トライアルを使って、すぐにiPhone SMS、MMS、iMessages、WhatsAppの会話を簡単に表示できます。コピーや iPhoneメッセージを印刷 したい場合にはTouchCopy ライセンスが必要です。
必要なセクションへのクイックジャンプ
TouchCopyでiPhoneメッセージを表示
iOSデバイスでSMS、MMS、iMessages、LINE、WhatsApp会話を表示するためには、以下の手順に従ってください。
- TouchCopyをダウンロード、インストール。
- TouchCopyを起動し、iPhoneに接続。
- TouchCopyの「メッセージ」タブをクリック。
- TouchCopy が会話をした人の連絡先リストを表示。
- メッセージを表示するために連絡先をクリック!
リストで連絡先をクリックすると、プレビューウィンドウの右側に会話が表示されます。これで、その会話の送受信したすべてのメッセージのほか、その他の重要なデータも表示されます。
- 送受信したテキスト
- 添付メディア(絵文字、写真、動画、GIFなど)
- 連絡先詳細:名前、画像(オプション)、番号(オプション)
- メッセージを送受信した時間と日付
LINEとWhatsAppメッセージ連絡先と会話はSMSの会話の所に表示されます。上のスクリーンショットで表示されるようにLINEやWhatsAppの会話に達するまでTouchCopyでスクロールダウンしてください。
グループメッセージ – TouchCopyはグループメッセージも対処、整理するので、その形式を保持します。お使いのiPhoneに表示されるので、グループメッセージが表示されて、TouchCopyがコピーします。
暗号化メッセージの表示(データバックアップパスワードが必要)
iTunesで以前暗号化iPhoneバックアップを作成した場合には、TouchCopy はメッセージを読み込む前にこのバックアップのパスワードが必要です。このパスワードは、TouchCopyがお使いのiPhoneでメッセージにアクセスするために使用するだけで、アプリはこれを保存、共有しません。
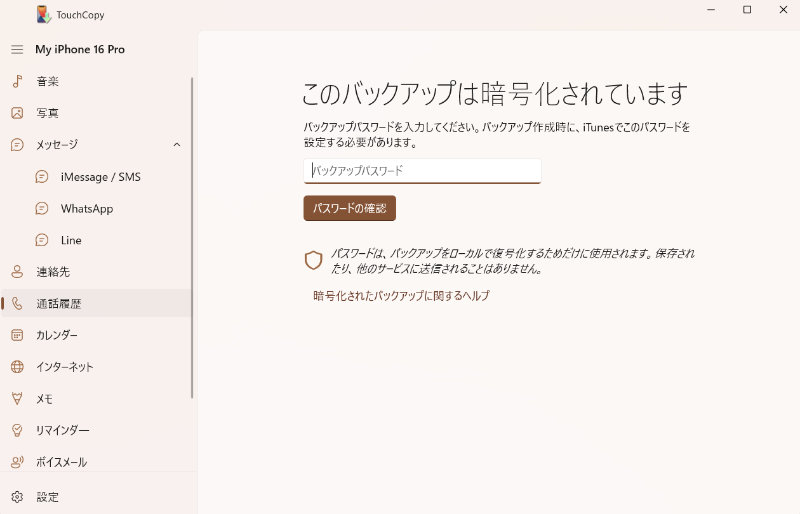
TouchCopyで暗号化バックアップを使用したくない場合には、メッセージにアクセスする再にバックアップパスワードは不要です。iPhoneバックアップから暗号化を削除してから、TouchCopyを再度使用してみてください。
iPhoneメッセージの検索
メッセージの内容や連絡先名で検索 – TouchCopyの検索ボックスを使って、特定の連絡先やキーワードを検索することもできます。たとえば、検索ボックスに「Adam」と入力してから、キーワードでEnterを押して(または虫めがねアイコンをクリック)Adamとの会話をすばやく見つけることができます。
あるいは、「パスファインダー」を検索すると、パスファインダーで示された会話を戻します!これによって、探しているものが分かっている時に時間をかなり節約できます。
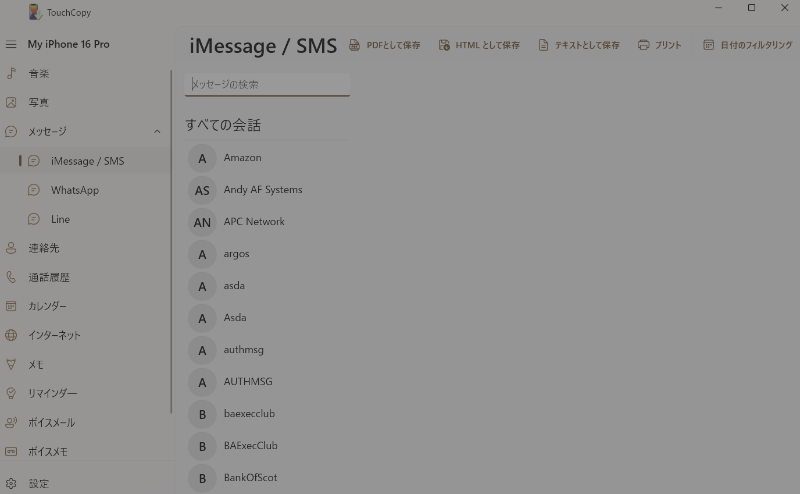
デフォルトでは、TouchCopyは検索条件を示す会話すべてを表示します。
TouchCopyのオプションでは、この選択を「検索条件に一致するメッセージのみ表示」に変えることができます。これは上にあるスクリーンショットで表示され、必要なメッセージの的を絞ること超簡単になります。
日付範囲の設定
TouchCopyの「データ範囲の設定」ボタンを使って、メッセージをフィルターすることができます。日付範囲を設定すると、指定範囲内でマークされたメッセージのみ戻します。
大きなメッセージスレッドを印刷したくない場合に、これはすばらしい方法です。日付範囲を絞り込んで、必要なメッセージだけを入れることもでき、時間(と用紙)を節約します!
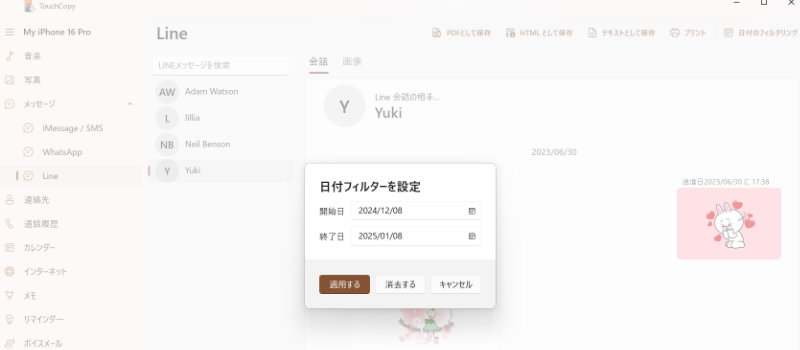
日付範囲の設定オプションの所で「すべてのメッセージを表示」を選択して、(またはMacでは「日付範囲」をクリックしてから、「消去」、最後に「適用」をクリックします)このフィルターをキャンセルできます。