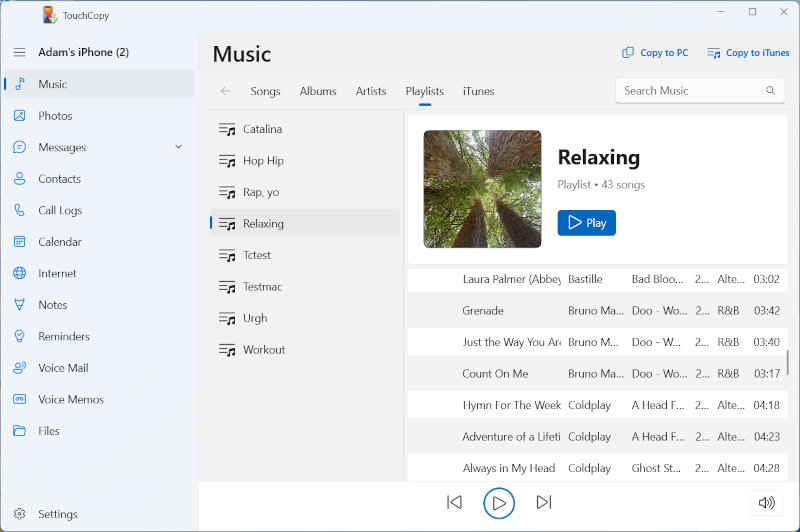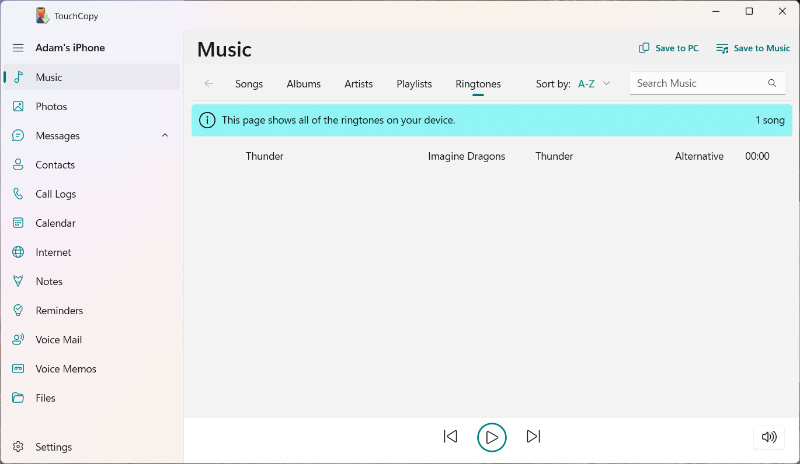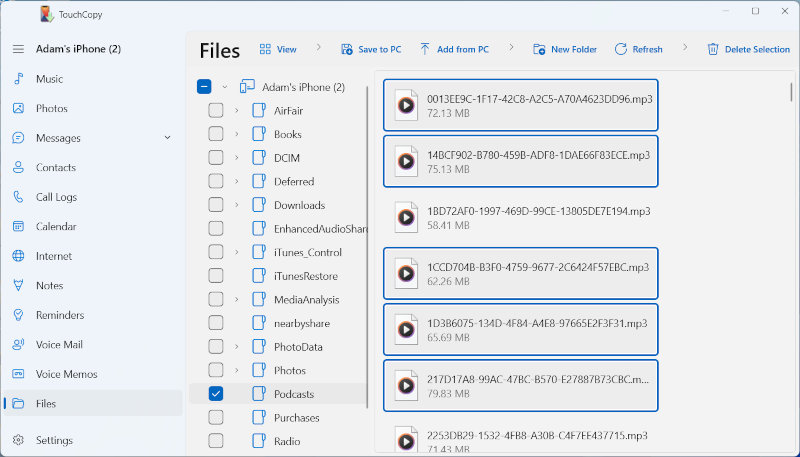PCやMacにiPodやiPhone Musicをコピー
ミュージックでTouchCopy ができること
この記事では、iPod、iPhone、iPadからPCやMacハードドライブに、音楽、動画、ポッドキャスト、着信音を転送する方法をご紹介します。
デバイスのライブラリにある音楽やその他のファイルを直接iTunesやmacOS上のMusicアプリに転送 したい場合には、次のページをご確認ください。
iPhone、iPod、iPadからコンピューターにミュージックをコピーする方法
クイックガイド
ステップ1: TouchCopyをダウンロード、インストール。
ステップ2: TouchCopyを実行して、iPhone、iPod、iPadに接続。
ステップ3: TouchCopyのミュージックをクリックしてコピーした曲を選択。
ステップ4:「PC/Macにコピー」を押して、音楽を保存したいフォルダーを選択。
詳しい情報や詳細な手順に関しては、以下をご参照ください。
音楽を選択、コピー
TouchCopy はデバイスのミュージックライブラリに保存されているiPod、iPad、iPhoneのすべての曲と動画をコピーすることができます。MP3、AAC、WAV、WMV、MP4 など、デバイスが再生できるすべての音楽形式に対応しています。TouchCopyはお持ちの曲や動画でどのファイル転換もしません。TouchCopyはデバイス上でローカルに保存されている曲をコピーするということを覚えておきましょう。音楽がiCloudに保存されている場合には、コピー前にまずはデバイスに音楽をダウンロードしてください。
TouchCopyは再生数、コメント、評価などのどの付属メタデータもコピーします。
- すべての曲をコピー: デバイスにすべての曲をすばやくコピーするためには、音楽を選ばずにTouchCopyの「PCにコピー」または「Macにコピー」ボタンをクリックします。PCユーザー向けTouchCopyは、TouchCopyの すべてをバックアップボタンを使って、すべての曲、動画、プレイリストをコピーすることもできます。
- 選択した曲をコピー: 選択した音楽をコピーすることもできます。複数のアイテムをシフトクリックして、コピーしたい音声や動画を選択、またはTouchCopyを使って iPodやiOSデバイスコンテンツを閲覧、検索 します。
コピーしたいアイテムを選択したら、TouchCopyコントロールバーにある「PCにコピー」または「Macにコピー」ボタンを押して、デバイスからコンピューターに音楽をコピーします。
その後に選択したコンテンツをコピーしたいコンピューター上の場所を選択できます。コンピューターのスペース節約のために、外付けハードドライブに音楽をコピーすることもできます!
デフォルトでは、TouchCopyはアーティスト/アルバムサブフォルダーに音楽を保存し、音楽ファイルに以下のように名前をつけます。
<トラックナンバー> - <曲名>。
TouchCopy オプションを使って、デフォルトの保存場所、ディレクトリ構成、ファイル名形式を変更できます。
コピーステータス
各曲がハードドライブにコピーされるので、その曲の横にあるアイコンはコピーができたのかどうかを示します。使用されるアイコンは、成功であれば  、失敗であれば
、失敗であれば です。
です。
曲がコピーできたら、TouchCopyは「コピー済み」としてデバイス上で曲をマークします。TouchCopyにデバイスを接続するたびに、TouchCopyは以前コピーした音楽を検出します。
コピーできた曲は、TouchCopyで「アイテムコピー済み」レポートでも表示されます。
コンピューターハードドライブにプレイリストをコピー
コンピューターハードドライブにプレイリストをコピーするためには、プレイリストを選択して、「PCにコピー」または「Macにコピー」ボタンをクリックします。
プレイリストのミュージックは、オプション/選択で指定したフォルダーとファイル名でコンピューターに保存されます。
プレイリストには、TouchCopyはコピーしているプレイリストから名付けられたXMLファイルも生成します。このXMLファイルには曲とプレイリストの曲の順番に関する情報が含まれます。XMLファイルはプレイリストをiTunesやMusicアプリにインポートするために使用することができます。
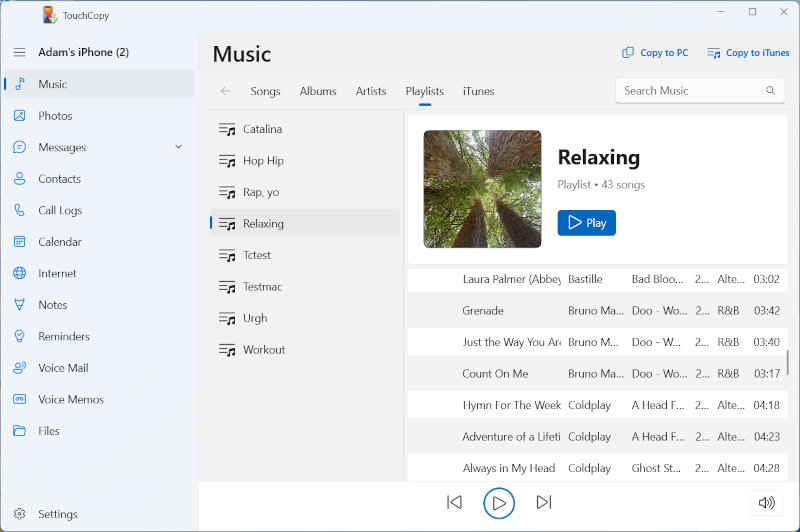
TouchCopy 検索,の結果としてコピーしている曲が表示されたら、検索テキストと同じ名前でプレイリストとして曲を保存するオプションがあります。これを実行するためには、TouchCopy オプション > ミュージックの「プレイリストとしてミュージック検索結果を保存」ボックスにチェックを入れます(PCのみ)。
コピーしたミュージックやプレイリストをiTunesやMusicアプリに追加
コピーしたばかりの音楽をお持ちのミュージックライブラリに追加することができます。iTunes(またはmacOS CatalinaまたはBig Sur上のMusicアプリ)で、メニューからファイル->ライブラリにフォルダーを追加…を選択します。音楽を保存したばかりのフォルダーを選択し、「OK」をクリックします。
同じような方法で、お持ちのミュージックライブラリプレイリストを追加することもできます。iTunes/Musicで、 ファイルを選択 -> ライブラリ->プレイリストをインポート…を選択します。必要なプレイリストとして同じ名前でTouchCopyが保存したXMLファイルを選択し、「開く」をクリックします。
音楽とプレイリストを直接お持ちのミュージックライブラリに転送することもできます。iPodや iPhoneミュージックを直接iTunes/Musicにコピーする方法をご参照ください。
お持ちのデバイスライブラリにある音楽やその他のコンテンツをバックアップするためにTouchCopyを使用した場合には、TouchCopyを使用したバックアップからiTunesライブラリを復元します。
PCにiPhone着信音を転送
TouchCopyのミュージックセクションの「着信音」ヘッダーをクリックして、iPhoneの着信音にアクセスします。
PCに着信音をコピーするためには、転送したい音色を選択して、「PCにコピー」を押すだけです。
新しい着信音の作成方法やデバイス間で着信音を転送する方法に関する詳細については、iPhone着信音の完全ガイドをご確認ください。
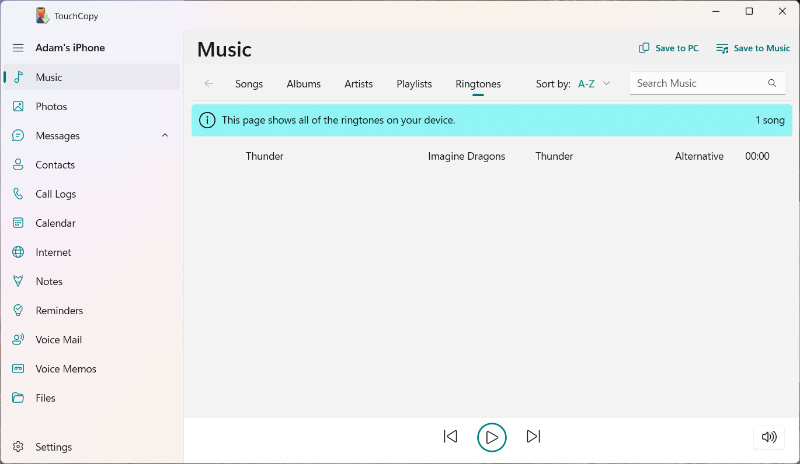
iPhoneからPCにポッドキャストを保存
ポッドキャスト形式は人気が増しているので、ご自分のiPhoneに多数の番組やエピソードが保存されていることに気づくかも知れません。これらの番組にアクセスするためには、TouchCopyミュージックセクションの「ポッドキャスト」ヘッダーをクリックします。
PCにコピーしたいポッドキャストエピソードを選択してから、「PCにコピー」をクリックします。
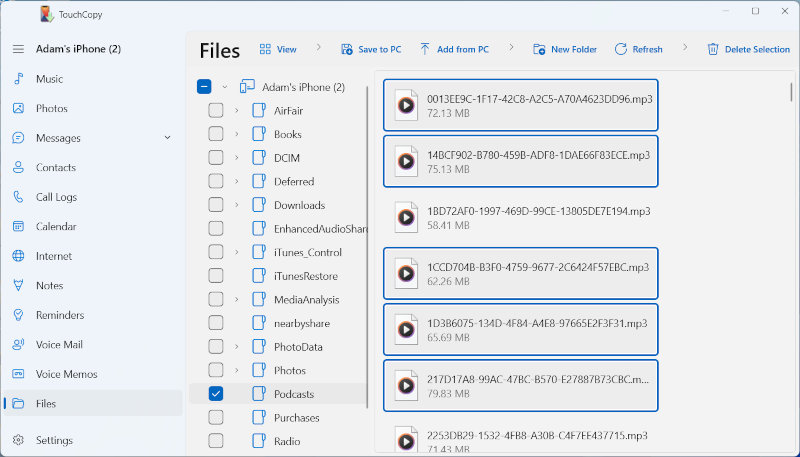
ポッドキャストエピソードは大きなファイルの場合があるので、コンピューターに安全に保存したら、もっとスペースを作るために、ポッドキャストエピソードをiPhoneから削除したいと考えるかも知れません!
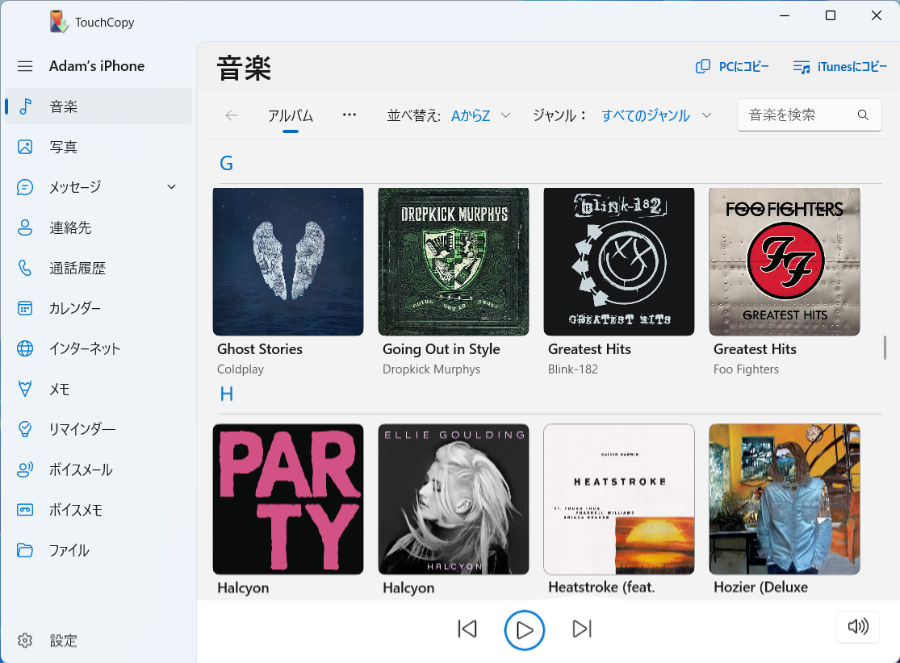
![]() 、失敗であれば
、失敗であれば![]() です。
です。