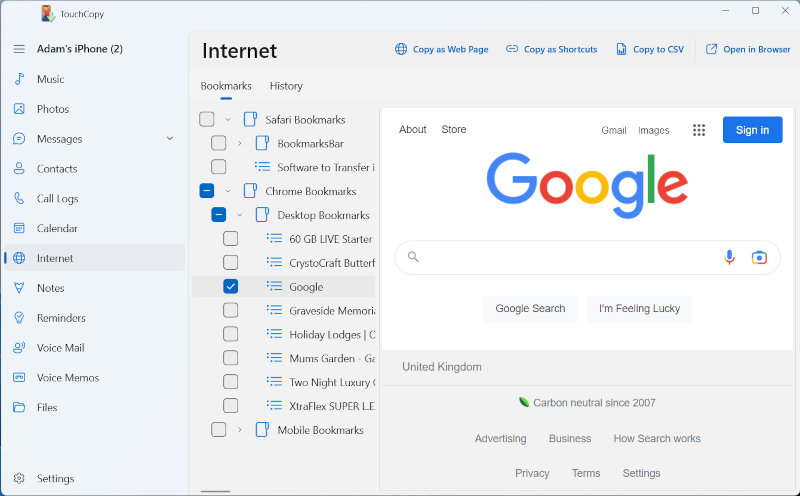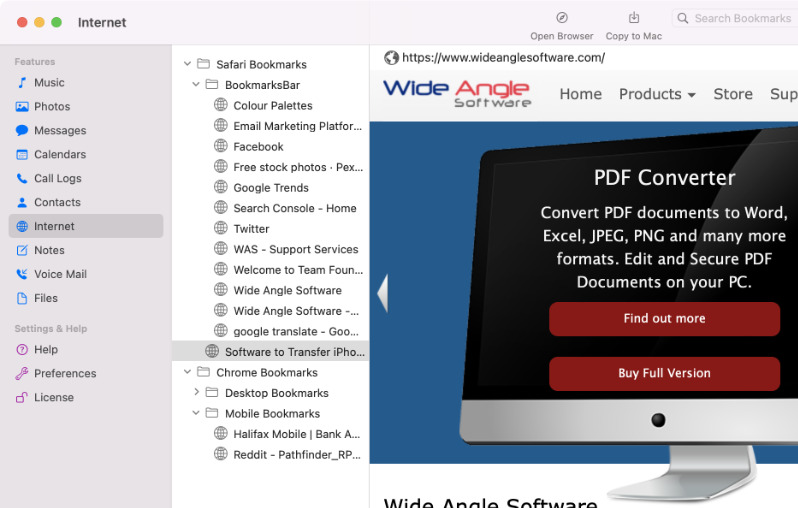iPhoneブックマークをPCやMacに転送する方法
iPhoneでウェブブラウザを使用する時には、デバイスは以下のような情報を保存します。
閲覧履歴 ブックマーク (「お気に入り」としても知られている - 今後簡単にアクセスできるように保存したウェブページ)
この情報は、先週見た重要なページを見つけるために履歴から探す、または別のデバイスやブラウザでお気に入りのページにすばやくアクセスするなど、手元にあると非常に役立つことがあります。
このガイドでは、MacやPCからiPhoneのブックマークにアクセスする方法、コンピューターにエクスポートする方法、デバイスとウェブブラウザ間でそれを転送する方法に関してご紹介します。すべてTouchCopyの力を借りて実行できます。
iPhoneからコンピューターにブックマークを保存
TouchCopyをダウンロード、インストール 。TouchCopyを起動して、USBケーブルまたは Wi-Fiを使って、iPhoneに接続。
クリックしてインターネットセクションを開く。
Windowsのみ:「ブックマーク」タブを選択。
保存したいブックマークを選択。
利用できる形式を選択し、コンピューターに保存(HTML、CSV、またはショートカットとして)。
iPhoneブックマークをPCにエクスポートする
iPhoneブックマークをMacにエクスポートする
詳細な手順:TouchCopyを使ってiPhoneブックマークをエクスポートする方法
ステップ1:PCまたはMacでTouchCopy を取得
コンピューターからiPhoneコンテンツにアクセスを開始できるようになる前に、TouchCopyのインストールが必要です。
PC版TouchCopyをダウンロード Mac版TouchCopyをダウンロード インストールしたら、デスクトップ(PC)またはランチパッド(Mac)からTouchCopyを起動します。
ステップ2:TouchCopyとiPhoneを接続
USBまたはWi-Fi接続を使って、iPhoneをPCまたはMacに接続します。
必ずiPhoneがオンになっていて、ロックが解除されているようにしてください。コンピューターを信頼するかどうかを尋ねるメッセージが表示されたら、「信頼する」をタップします。
TouchCopyがデバイスを検出したら、画面に表示されます。デバイスをクリックしてから「接続」を押します。
ステップ3:インターネットセクションを開く
TouchCopyはこれで、音楽、写真、連絡先などさまざまなセクションを表示するようになります。これらのセクションのどれかを開くと、iPhoneに保存されたその特定のメディアタイプのコンテンツを表示します。たとえば、「メッセージ」を開くと、iPhoneにあるすべての会話を閲覧し、コンピューターにそれをエクスポートすることもできます。
このガイドでは、インターネットセクションを開きます。
TouchCopyはインターネット履歴とブックマークを見つけて読み込むために、iPhoneと通信を始めます。TouchCopyを使って表示、エクスポートされたどのデータもローカルコンピューターだけに保存され、ソフトウエアをやめる、または他の人に送信した時にTouchCopyは保存しません。
ステップ4:エクスポートしたいブックマークを選択
Macでは、ブックマークを直接見ることができます。Windows PCでは「ブックマーク」タブを選択する必要があります。
これで、ブックマークを検索できます!リストからブックマークタイトルをクリックして、TouchCopyのウィンドウで直接ページのプレビューを表示します(この機能を使用するためには、インターネット接続が必要です)。もしくは、「ブラウザで開く」をクリックして、コンピューターのデフォルトウェブブラウザ(Internet Explorer、Mozilla Firefox、Google Chrome、Safariなど)で選択したページを開きます。
SafariアプリとGoogle Chromeアプリの両方からブックマークにアクセスできることに気づくでしょう。
複数のブックマークを選択するためには、リストにある複数のブックマークをクリックすると同時に、キーボードのctrl(PC)またはcmd(Mac)を長押しすることができます。
ステップ5:エクスポート形式を選択してPCへの保存を完了
ご希望のブックマークを選択したら、コンピューターにエクスポートする方法を選択します。
TouchCopyはさまざまな形式を提供します。
「ショートカットを保存」 (PC) または 「Macにコピー」 : コンピューターにショートカットとして選択したインターネットブックマークをエクスポートします。「CSVに保存」 (PCで利用可能):CSV(カンマ区切り)として保存すると、ExcelやApple Numbersなどのスプレッドシートマネージャーのブックマークを開くことができるようになります。「HTMLを保存」 (PCで利用可能):選択したページへのリンクリストが入ったファイルを作成します。ファイルを開くとコンピューターのデフォルトウェブブラウザを起動します。ブックマークをコンピューター上のブラウザにインポートする予定がある場合には、この形式を使用する必要があります。
他のブラウザにブックマークをインポート
iPhoneからブックマークをエクスポートしたら、コンピューター上のお気に入りのブラウザでアクセスしたいでしょう。これを実行するためには、iPhoneからHTML形式でSafariやChromeブックマークをエクスポートしていなければなりません。それから下の手順に従って、コンピューター上のお好みのインターネットブラウザにブックマークをインポートします。
Safariにブックマークをインポートする方法:コンピューター上のSafariアプリを開いてから、ファイル > インポート元 > ブックマークHTMLファイルをクリックします。お持ちのブックマークが入っているHTMLファイルを選択して、「インポート」をクリックします。
Google Chromeにブックマークをインポートする方法:コンピューター上のChromeを開き、メニュー(ウィンドウ右上角にある3つの点)を開きます。ブックマーク > ブックマークと設定をインポート…をクリックします。ドロップダウンリストから「ブックマークHTMLファイル」を選択し、ボックスにチェックを入れて「お気に入り/ブックマーク」をインポートします。「ファイルを選択」をクリックし、お持ちのブックマークが入っているHTMLファイルを選択します。
Firefoxにブックマークをインポートする方法:コンピューター上のFirefoxを開き、メニュー(ウィンドウの右上角にある3つの横線)を開きます。ブックマーク >ブックマークを管理 > インポートとバックアップ> HTMLからブックマークをインポート..をクリックします。お持ちのブックマークが入っているHTMLファイルを選択し、「開く」をクリックします。