iPhoneメッセージの印刷方法
この手順に従ってください。
ステップ1:PCやMacでTouchCopyをインストール、実行。
ステップ2: USBまたは Wi-Fi 接続を使って、コンピューターにiPhoneを接続。
ステップ3:「メッセージ」タブで、印刷したい会話を選択。
ステップ4:「印刷」を押すと、標準印刷設定が現れます。設定が決まったら「印刷」を押します。
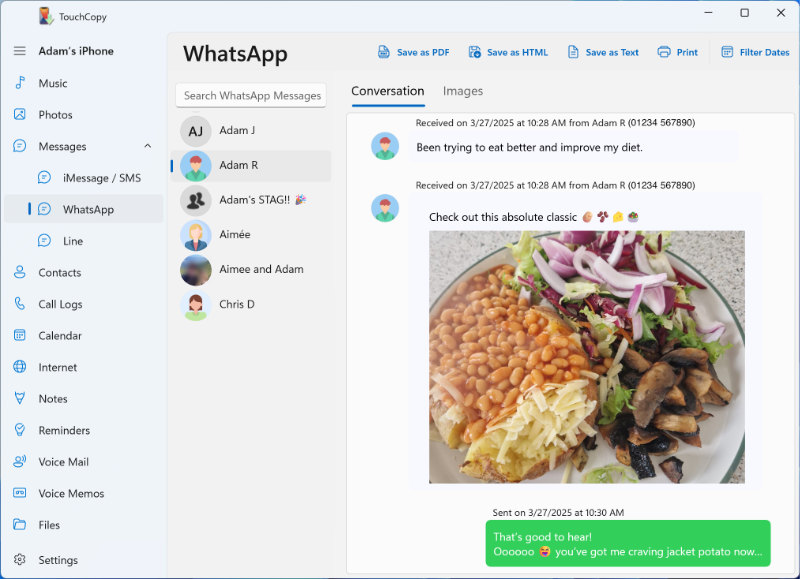
手順の詳細説明は以下で確認いただけます。
TouchCopy マニュアルをダウンロードする
この記事では、TouchCopyを使ってiPhoneメッセージを印刷する方法をご紹介します。ソフトウエアは会話の画像や絵文字のほか、メッセージ送受信の日付と時間も含め、すべてのLINE、SMS、MMS、iMessage、WhatsAppチャットをすばやく簡単に印刷します。
この手順に従ってください。
ステップ1:PCやMacでTouchCopyをインストール、実行。
ステップ2: USBまたは Wi-Fi 接続を使って、コンピューターにiPhoneを接続。
ステップ3:「メッセージ」タブで、印刷したい会話を選択。
ステップ4:「印刷」を押すと、標準印刷設定が現れます。設定が決まったら「印刷」を押します。
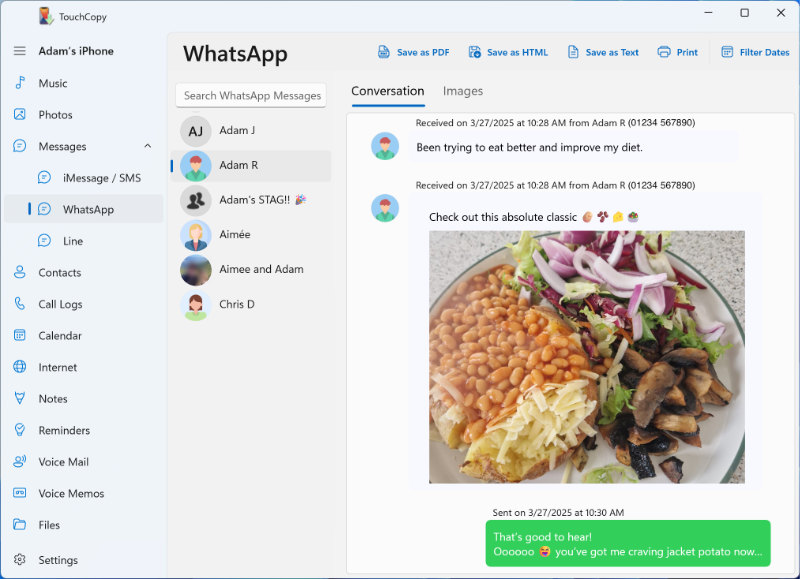
手順の詳細説明は以下で確認いただけます。
iPhoneからLINE メッセージを印刷する方法 - TouchCopyで希望する会話を選択して、「印刷」ボタンをクリックするだけで、PCやMacからiPhoneのすべてのメッセージを印刷することができます。ここから必要なメッセージを印刷するために標準印刷設定が開きます。TouchCopyはiOSデバイスで表示される形式と同じ形式でメッセージを印刷します。
TouchCopyは会話のすべての必須情報を印刷します。
会話全体を印刷したくない場合には、TouchCopyは、 TouchCopyの「日付範囲の設定」ボタンを使って、印刷したいメッセージの日付を選択できるようにします。
TouchCopyはメッセージ印刷を考えている時にいくつかオプションを提供します。
長い会話には用紙がたくさんいることがあるので、各用紙のメッセージ数を多くして、必要な用紙の枚数を減らすことができます。
オプションでは、テキストのサイズ(読みやすくするために大きく、1ページでのテキスト数を増やすために小さくする)を変えることができ、「コンパクトレイアウト」はメッセージ間の余白を減らせます(これもページごとのメッセージ数を増やします)。
これを実行しているところを見る、または詳細情報については、 TouchCopyオプション Optionsをご参照ください。
iPhoneメッセージの印刷準備がまだできていない場合には、TouchCopyはHTML、PDF、txtファイルとしてコンピューターにメッセージを保存できるようにします!こうすると、いつでも保存のためにメッセージ記録があり、いつでも必要な時に戻ってこれらのファイルから印刷できます!PDF形式でLINEメッセージを保存する方法を知るためには、前のページをご確認ください。