クイックガイド:iPhoneの通話履歴を印刷する方法
ステップ1: TouchCopyをダウンロード、インストール、起動。
ステップ2: USBまたはWi-Fiを使って、iPhoneをコンピューターに接続。
ステップ3:通話記録タブを選択。
ステップ4:印刷したい通話履歴の連絡先を選択。
ステップ5:TouchCopyの「印刷」をクリック。
ステップ6:プリンター設定を確認して、印刷!
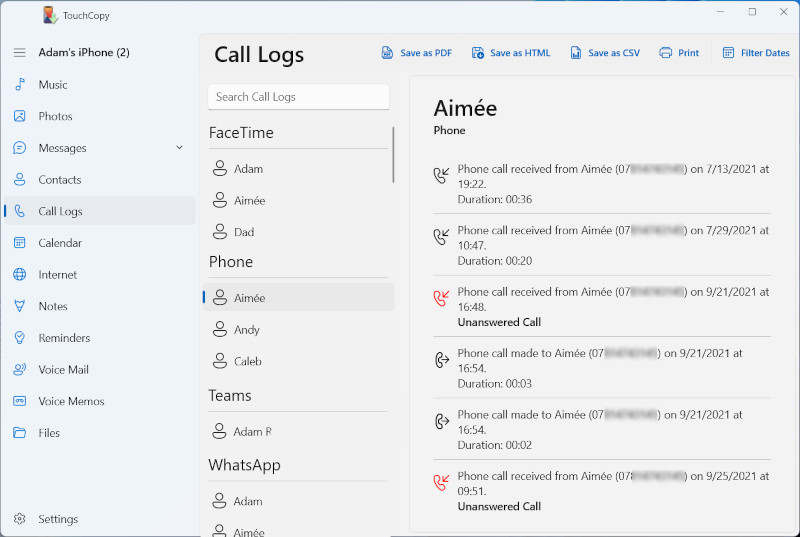
TouchCopy マニュアルをダウンロードする
この記事では、iPhoneからの最近の通話履歴を印刷する方法のほか、HTML、PDF、CSV形式でバックアップする方法をご紹介します。
ステップ1: TouchCopyをダウンロード、インストール、起動。
ステップ2: USBまたはWi-Fiを使って、iPhoneをコンピューターに接続。
ステップ3:通話記録タブを選択。
ステップ4:印刷したい通話履歴の連絡先を選択。
ステップ5:TouchCopyの「印刷」をクリック。
ステップ6:プリンター設定を確認して、印刷!
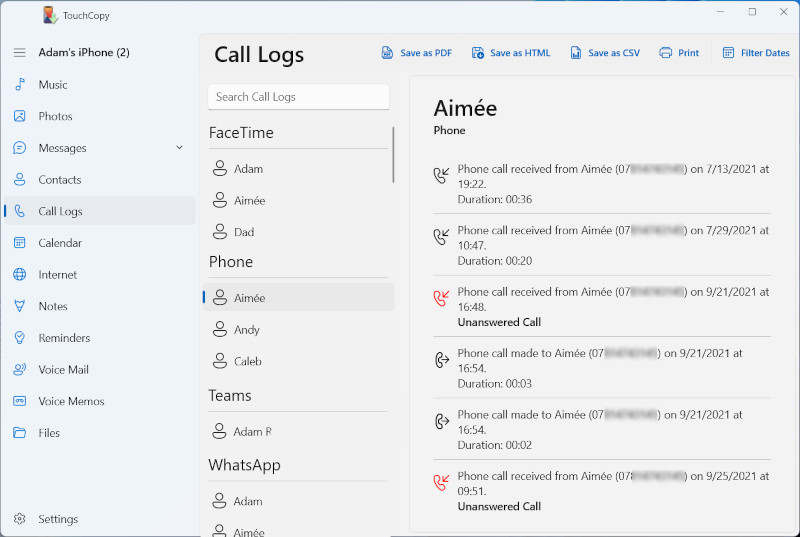
TouchCopyは、iPhone、iPad、iPod Touchの通話履歴を閲覧、コピー、印刷できるようにします。この機能とデバイスで保存された履歴にアクセスするためには、TouchCopyの「通話履歴」ボタンをクリックします。
TouchCopyはデバイスの標準通話履歴ストレージに保存されている通話履歴にアクセスできるということにご注意ください。デバイスの電話アプリを開いて「最近」タブを表示すると、iPhoneの通話履歴にどの通話履歴があるのかを見つけることができます。
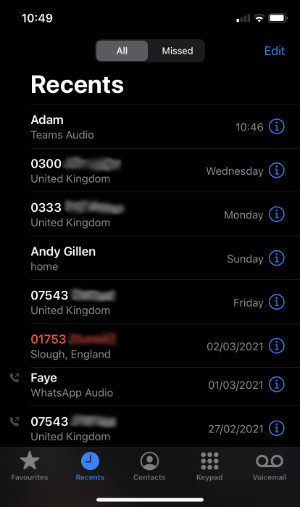
このデバイス通話履歴ストレージは100エントリーの保存に制限されています。さらに通話を発信・着信する場合には、古い通話履歴が上書きされます。もっと長く通話履歴の記録を維持したい場合には、TouchCopyを使って通話履歴を定期的にバックアップすることをお薦めします。iBackupエクストラクターアプリを使ってiTunesバックアップから削除した通話履歴を復元することもできます。
デバイスの通話履歴ストレージには電話、LINE、WhatsApp、FaceTime、Skype、Microsoft Teams通話など複数のソースが含まれていることがあります。
TouchCopyは、iPhoneの標準通話履歴ストレージに入っていれば、Skypeのような第三者アプリからの通話履歴にアクセスできるだけです。 他の通話ログへのアクセスを得るためにアプリ自体にアクセスすることはできません。
iOS 13以降で実行しているデバイスでは、TouchCopyがiPhoneの通話履歴にアクセスするために、暗号化バックアップが必要となります。
iPhoneバックアップが暗号化の設定をされていない場合には、TouchCopyは通話履歴を見つけることができません。
iPhoneバックアップを暗号化設定する方法に関するガイド をご確認ください。
TouchCopyは、暗号化通話履歴を読み込んでコピーするためにiTunesバックアップパスワードを必要とします。下の画面でこのパスワードを入力してください。アプリはこのパスワードを保存、共有せず、お使いのローカルコンピューターだけで使用されます。
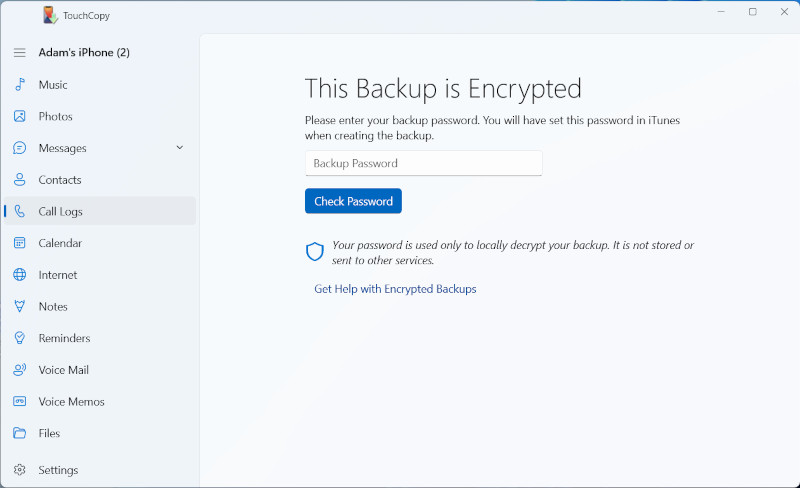
TouchCopyは通話の発信、着信相手の連絡先や番号のリストを表示します。リストの名前/番号をクリックすると、その人に属する通話履歴を表示します。
TouchCopyは、各通話の発着信の日付、連絡先名や番号、通話が不在着信なのか未応答なのか、通話時間などの情報を表示します。TouchCopyの選択の通話履歴エクスポートで連絡先の番号を表示するかどうかを選択することができます。
すべての通話履歴をバックアップ、印刷したくない場合には、通話履歴のデータ範囲を選択して、保存、印刷することもできます。これを実行するためには、TouchCopyの「データ範囲を設定」をクリックして、必要な日付を入力します。
通話履歴の分類: 連絡先名や最近の更新別にすべての通話履歴リストを並び替えることができます。PCでこれを実行するためには、通話履歴のリストで連絡先を右クリックしてから、「名前順」または「最終更新別」のいずれかをクリックします。Macユーザーの方は、ツールバーの「順序を並び替え」ボタンをクリックして、通話履歴リストを並び替えます。
表示リストでひとつ以上エントリーを選択し、抽出したい通話履歴を選択してから、通話履歴をエクスポートしたい形式を選びます。
TouchCopyは、その後にファイルをコンピューターに保存したいかどうかを尋ねます。 エントリーが選択されていない場合、すべての通話履歴がコピーされます。連絡先をクリックしてから、キーボードの「ctrl+A」(PC)または「cmd+A」(Mac)を押して、すべての通話履歴を選択することもできます。
デフォルトでは、TouchCopyは別の文書として選択した通話履歴を保存します。例えば、Adam、Ben、Maryをエクスポートに選択すると、3つの別のファイルが作成されます。それぞれのファイルにAdam、Ben、Maryの通話履歴がそれぞれ入ります。
複数の連絡先の通話履歴を入れてひとつの結合ファイルにしたい場合には、TouchCopyのオプションを使ってこれを実行することができます。「複数の通話履歴をひとつのファイルに統合」(Mac)または「複数の連絡先を選択したなら、ひとつの文書に統合」(PC)を有効にするだけです。これで、TouchCopyの通話履歴セクションで複数の連絡先を選択して、HTML、PDF、CSVとしてコピーを選ぶと、選択した連絡先からすべての通話履歴を含めてひとつのファイルが作成されます。
「印刷」ボタンを押すと、コンピューターの標準印刷オプションが出てきます。通話履歴の選択をしていたらそれが印刷され、何も選択していなければ通話履歴全体のリストが印刷されます。