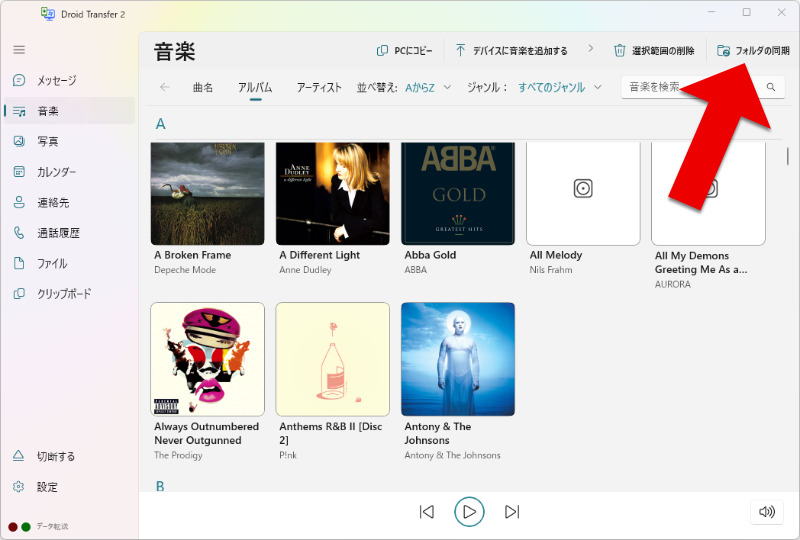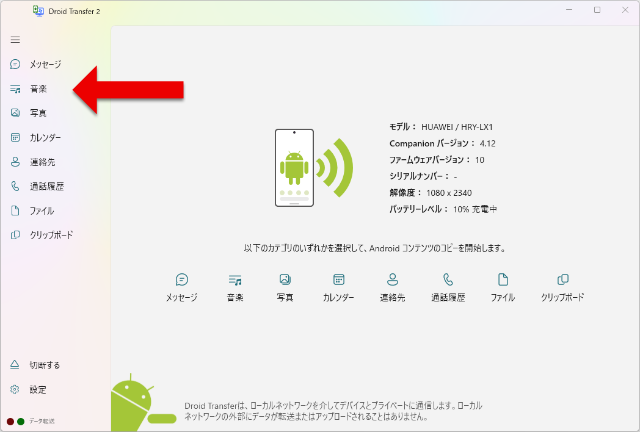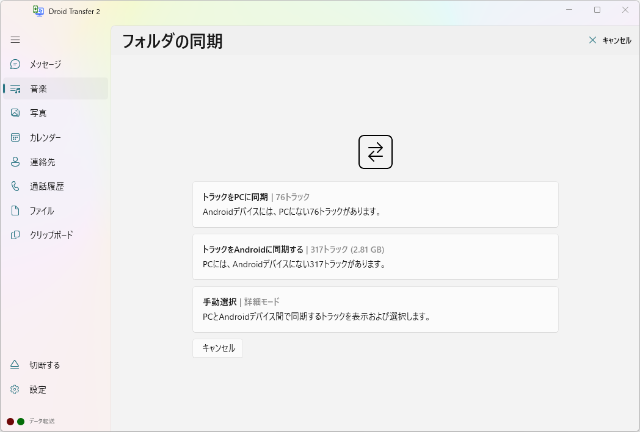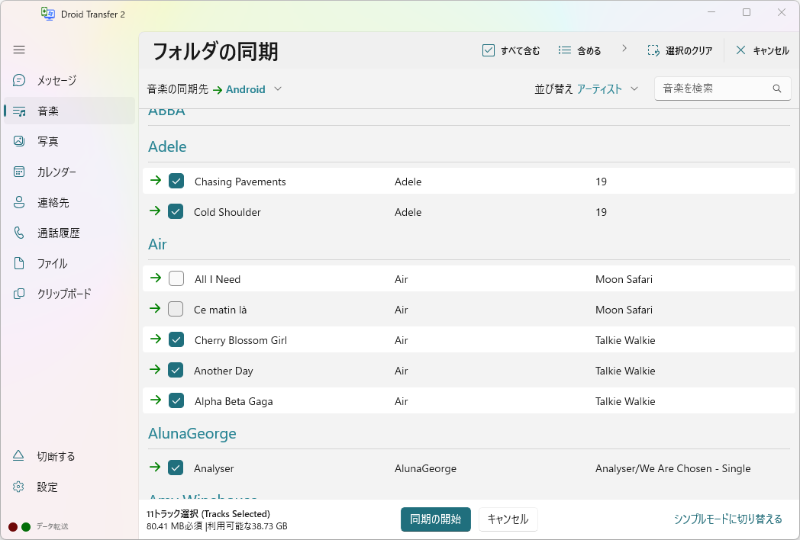AndroidとPC間で音楽を最新の状態に保つ
毎年Androidデバイスでの保存がますます増えているので、スマホですべての音楽コレクションを利用し続けて、外出先で簡単にアクセスしたいと思っているかもしれません。この記事では、Droid Transferを使って、AndroidデバイスとPC間で音楽をワイヤレスで同期する方法を示しながら、分かりやすい手順を提供します。
iTunesユーザーの方も、Droid Transferを使ってiTunesとAndroidデバイスを同期することができます。
クイックステップ サマリー
以下の手順に従って、AndroidとPC間の音楽を同期することができます。
- Droid Transfer を使って、ローカルWi-FiでAndroidデバイスとPCを接続します。
- Droid Transferの音楽タブをクリックします。
- 「フォルダーを同期」をクリックして、PC上の音楽ライブラリが入ったフォルダーを選択します。
- Droid Transfer が同期できる音楽を表示します。コピー* をクリックして、同期を開始します!
* AndroidからPC、PCからAndroid、同時に両方でもコピーすることができます。詳細は下からご確認ください!
詳細情報:すべてのAndroid音楽をPCと同期
Droid Transferは、AndroidからPCにメディアをコピーするいう以上のことができます。 このソフトウエアを使うと、デバイス間で音楽ライブラリを賢く最新の状態に保つことができます。
まず、AndroidデバイスをPC上のDroid Transferに接続する必要があります。 Wi-Fi接続は、Androidデバイスを使ってDroid TransferのQRコードスキャンと同じぐらい簡単です。USB接続を利用して、Androidを接続することもできます。
次に、アプリウィンドウの左側にある音楽メディアセクションをクリックします。
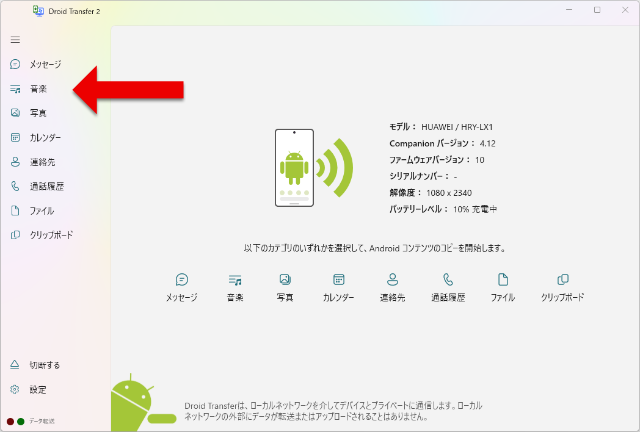
では、「フォルダーを同期」ボタンをクリックします。ポップアップボックスが、フォルダーを選択するようにプロンプトを表示します。これは、音楽ライブラリを保存したいコンピューター上のフォルダーです。フォルダーを選択する、または新しいフォルダーを作成します。
Droid Transferは選択した音楽フォルダーをスキャンし、Androidデバイス上の音楽と比較します。Droid Transferは以下のことを識別します。
- PC上の選択したフォルダーにないAndroid上の音楽。
- Androidデバイス上で入手できないPCフォルダーにある音楽。
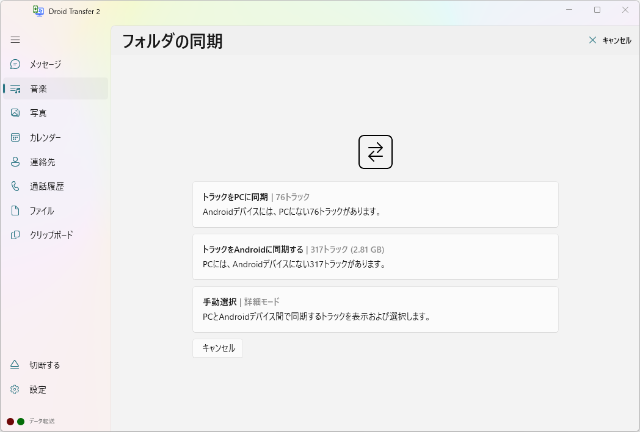
「トラックをPCに同期」をクリックして、AndroidからPCに新しい音楽をコピー、または「トラックをAndroidに同期する」をクリックして、PCフォルダーからAndroidデバイスに新しい音楽をコピーします。
高度同期モード:同期したい音楽を選択
すべての音楽をコピーしたいわけではありませんか?Droid Transferは、高度同期モードを提供します。このモードを有効にすると、同期に入れる音楽を正確に決定することができます。
このウィンドウは、転送に必要なデータ量に関する情報も提供するので、多数の曲を転送しようとする前に、Androidデバイスに十分なスペースがあるかどうかを予め決めることができます!
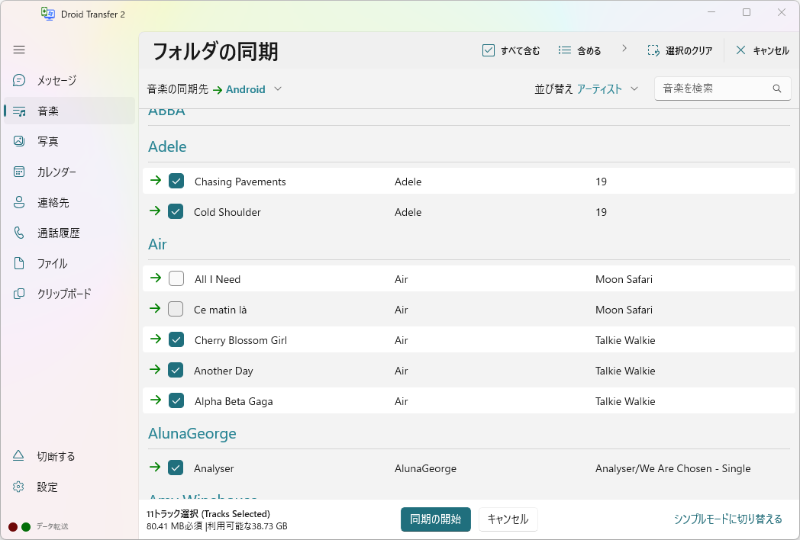
- 「音楽同期先」- 同期先がAndroid、PC、または両方なのかを選択します!
- 「検索」 - 特定の曲、アーティスト、アルバムを検索します。
- 「すべて含む」 - すべての曲にチェックを入れる、またはチェックを外します。
- 「選択のクリア」 - すべての曲のチェックを外します。
- 「選択したものを入れる」 - リストにあるすべての選択した曲にチェックを入れます。ctrl-クリックで、複数の曲を選択することができます。
- 「選択したアーティストを入れる」 - 選択したアーティスト別ですべての曲を入れるために、1曲選択した後にこれをクリックします。
- 「選択したアルバムを入れる」 - 選択したアルバムのすべての曲を入れるために、1曲選択した後にこれをクリックします。
ビデオガイド:コンピューターとAndroid間で音楽を同期する方法