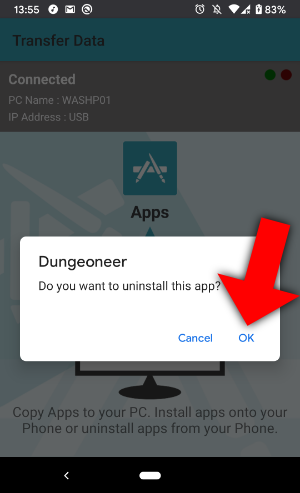Droid Transferアプリ機能要件:
- アプリをリスト- Android 4.4 (KitKat) - Android 10
- アプリをインストール - Android 6.0 (Marshmallow) - Android 10
- アプリをアンインストール - Android 8.0 (Oreo) - Android 10
始める前に
以下のものをダウンロード、インストールしているようにしてください。
- PCにDroid Transfer
- 両方のAndroidデバイスにTransfer Companionアプリ
概要
では、AndroidからAndroidにアプリを転送する方法を見ていきましょう。
- Droid Transferを起動し、Androidデバイスを接続します(Droid Transferを設定)。
- Droid Transferで「アプリ」セクションを開きます。
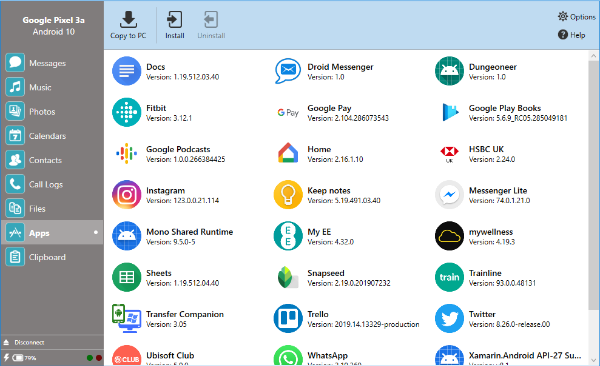
- 転送したいアプリを選択し、「PCにコピー」をクリックします。
- 保存場所を選択し、「OK」を押します。
- 切断をクリックし、デバイスを外して他のAndroidにDroid Transferを接続します。
- 「アプリ」セクションを開き、「インストール」をクリックします。
- 「閲覧」をクリックし、コピーしたAPKファイルを選択して「インストール」をクリックします。
- 画面の指示に従ってインストール許可を設定します。
読んで、アプリセクションの各機能に関する詳細情報を見つけましょう。
AndroidアプリをPCにコピー
保管のために、アプリファイルをコンピューターにコピーする、または別のAndroidデバイスに転送することができます。このプロセスでは.apkファイルをコピーしますが、関連するアプリデータはコピーしません。
AndroidからPCにアプリをコピーするためには、コピーしたいアプリを選択します。ご希望のアプリをクリックしながら、キーボードの「ctrl」を長押しして、複数のアプリを選択できます。選択したら、「PCにコピー」をクリックします!
ポップアップボックスが現れ、コンピューターでアプリを保存する場所を選択できます。保存場所を選択し、「OK」を押します。
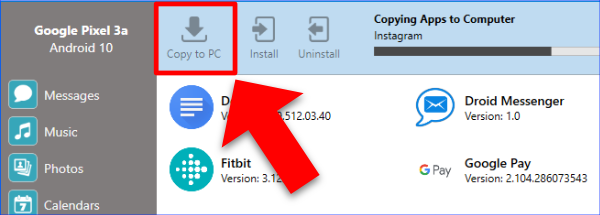
コンピューターからAndroidでアプリをインストールする方法
AndroidからPCにアプリをコピーしたら、別のAndroidにそれをインストールすることができます。
Tこれを実行するためには、アプリをインストールしたいAndroidを接続します。別のAndroidに接続しているなら(たとえば、上記の「PCにコピー」の手順を終えたばかりの場合)、Droid Transferで「切断」をクリックして、コンピューターからAndroidを切断します。それから、コンピューター上のDroid Transferと別のAndroidを接続します。
Droid Transferのアプリセクションを開いて、「インストール」をクリックします。続くポップアップメニューで、「閲覧」をクリックし、コンピューターに保存しているアプリ(.apkファイル)を置きます。それを選択して、「開く」をクリックします。
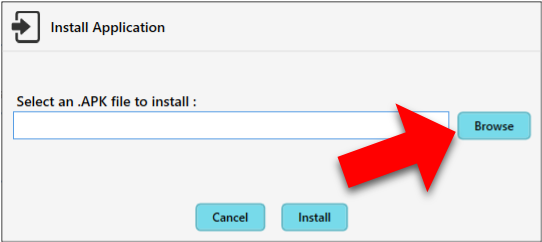
Androidデバイスでインストールする許可をするようにプロンプトが表示される場合があります。Droid Transferで以下のメッセージを受け取る場合には、Androidデバイスで指示に従ってください。スマホのTransfer Companionで、「設定」、それから「このソースから許可する」をクリックします。
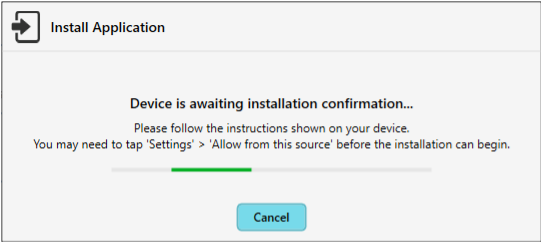
許可が設定されたら、インストールが始まります。
コンピューターからAndroidでアプリをアンインストールする方法
Droid Transferを通じて、Androidから直接アプリをアンインストールすることができます。
これを実行するためには、まず、アンインストールしたいアプリを選択します。複数のアプリを選択して、Droid Transferで複数のアプリアイコンをクリックしながら、キーボードで「ctrl」を長押ししてアンインストールできます。
選択したら、「アンインストール」をクリックします。
アプリをアンインストールすると、関連するアプリデータもすべて削除される(これは復元できません)ということを理解しているか確認してください。「アンインストール」をクリックして、選択したアプリのアンインストールを開始します。
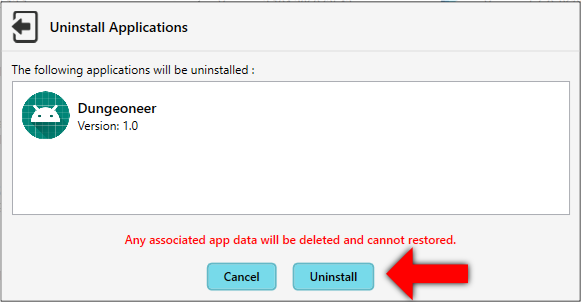
ポップアップの「OK」をタップして、アプリがアンインストールをするのを確認する必要があるので、スマホのTransfer Companionを見てください。