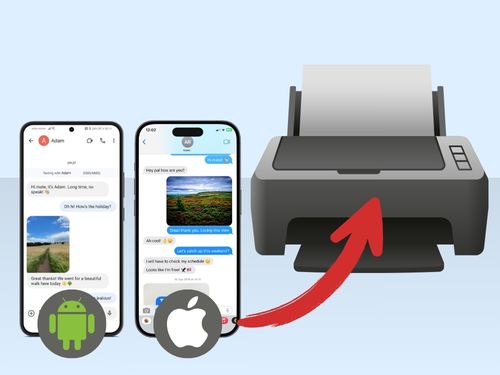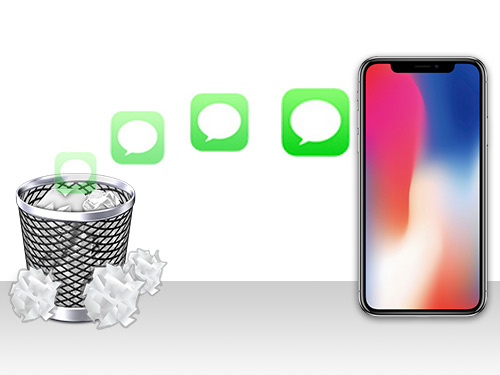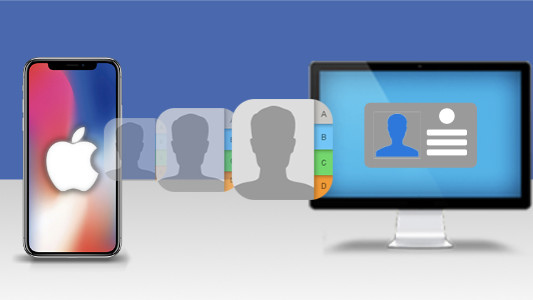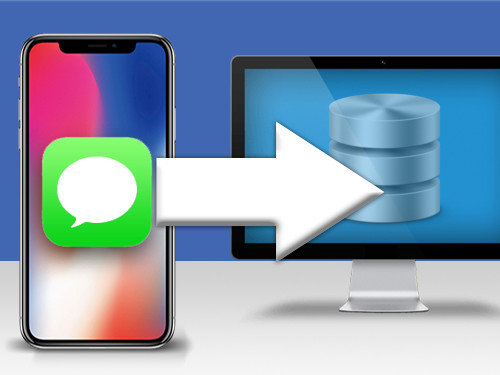デバイスに多数のメッセージがあるなら、メッセージを検索、探している会話を見つけて表示することは面倒なことがあります。このガイドでは、PCやMacコンピューターで直接テキストメッセージ、LINEメッセージ、iMessageを表示するトップの3つの方法を見ていきます。
クイックジャンプ:
- コンピューター(PC/Mac)で直接iPhoneメッセージを表示
- iTunesバックアップ(PC/Mac)からiPhoneメッセージを表示
- コンピューター (Macのみ)からメッセージとテキストを読む
1. コンピューター(PC/Mac)で直接iPhoneメッセージを表示
最初の方法では、TouchCopyを使って、PCやMacでクリアフォーマットのiPhoneメッセージを表示できる方法を見ていきます。
TouchCopyは人気のアプリ。iPhoneからコンピューターにメディアを表示して、エクスポートすることができるようにします。
このツールを使って、簡単にiPhoneメッセージの表示・検索、コンピューターへの移動、印刷すらすることができます!
必要なもの:
- Windows 11、10、8、7を実行しているPC、または Mac OSX 10.15 以降を使用しているMacでTouchCopyを使用することができます。
- iPhone。
- iPhoneをコンピューターに接続するUSBケーブル。
TouchCopyでiPhoneメッセージを表示
LINE message、SMS、MMS、iMessage、またはWhatsApp会話をTouchCopyで表示するためには、iPhoneを接続して、メッセージセクションをクリックするだけです。
リストでメッセージをクリックして、会話でメッセージを表示します。
すべてのメッセージ、絵文字、時間/日付、写真などの添付メディア、連絡先詳細を見ることができます。
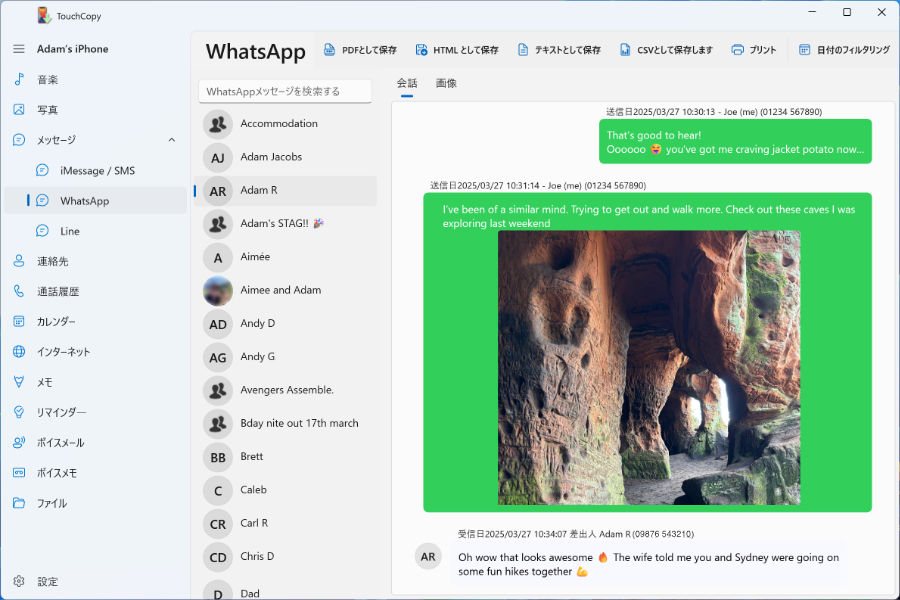
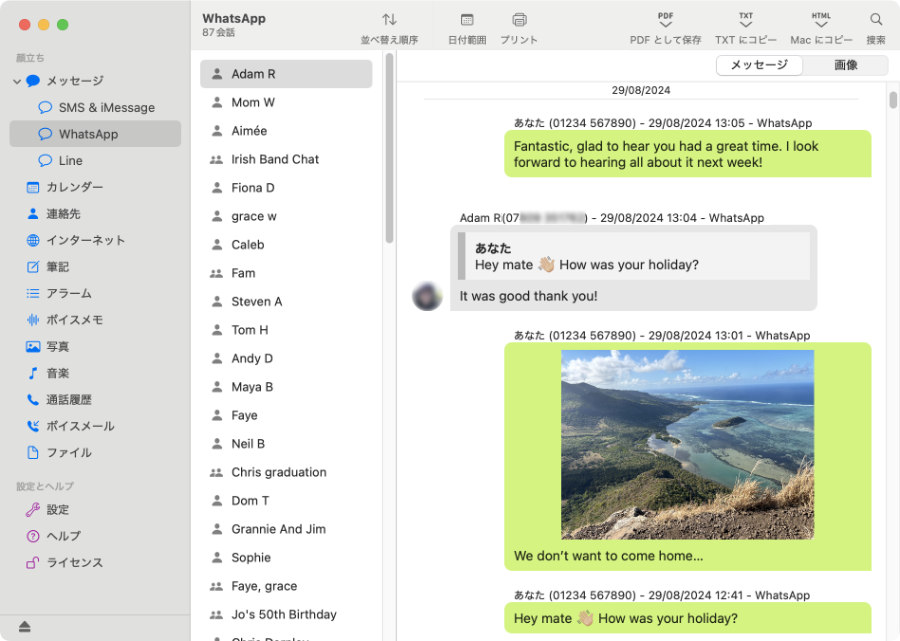
TouchCopyでiPhoneメッセージを検索
iPhoneでメッセージを検索することは、面倒なことがあります。TouchCopyは、大画面でメッセージの検索を簡単にします。
これを実行するためには、お探しの連絡先名やキーワード/フレーズを検索ボックスに入力して、キーボードの「Enter」(Return)キーを押します。
TouchCopy は、キーワードで挙げられた会話だけのリストを戻します。会話をクリックして、どのメッセージにキーワードがきちんと入っているのかを確認することができます!
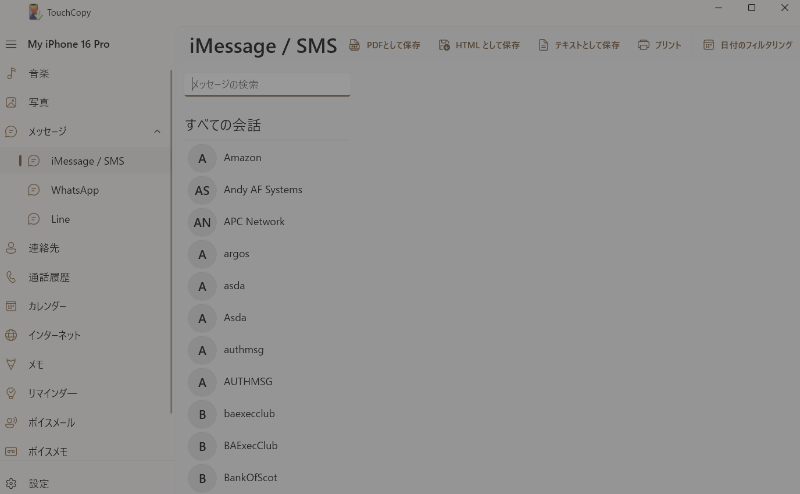
TouchCopyでiPhoneメッセージを表示、検索 > する詳しい情報を見つける
次は?
メッセージ表示のためだけにTouchCopyを使用することは、通話のためだけにiPhoneを使うようなものです。できることはもっとたくさんあります。
今やコンピューターでメッセージにアクセスできるので、保存のためにエクスポート、または、印刷してみてはどうでしょう?
2. iTunesバックアップ(PC/Mac)からiPhoneメッセージを表示
もうiPhoneにアクセスしない、または表示しようとしているテキストを失くした、または削除してしまった場合には、iPhoneのバックアップを使用する必要があります。
コンピューターにiPhoneのバックアップを取る場合(iTunes、またはmacOS Catalina以降のファインダー)、メッセージはバックアップに保存されます。問題は、iBackup Extractorのようなツールがなければ、実際にはバックアップで自分のメッセージにアクセスできないことです。
iBackup Extractorは信頼できるツールで、デバイスのバックアップに保存された情報にアクセスできるようにし、しかもコンピューターに抽出することも可能になります!
必要なもの:
- Windows 11、10、8、7を実行しているPC、または Mac OSX 10.12 (macOS Sierra) 以降を使用しているMacでiBackup Extractorを使用できます。
- PCまたはMacで保存されているiPhoneのバックアップ。
スマホなしで、コンピューター上でiPhoneテキストメッセージを表示する方法
述べたように、iBackup Extractorを使用できるようにするためには、iPhoneは実際には不要です。このツールはコンピューターに保存されたiPhoneのバックアップにアクセスして、バックアップしたメッセージを表示できるようにします。
それなら、古いiPhoneのメッセージ、それともスマホから削除したメッセージを表示する必要がある場合には?大丈夫です。バックアップにメッセージが保存されていれば、iBackup Extractorでそのメッセージに行き着くことができます。
メッセージを表示するためには、iBackup Extractorを起動し、ご希望のメッセージが入っているバックアップを選択し、メッセージを表示する必要がある会話を選択しましょう!
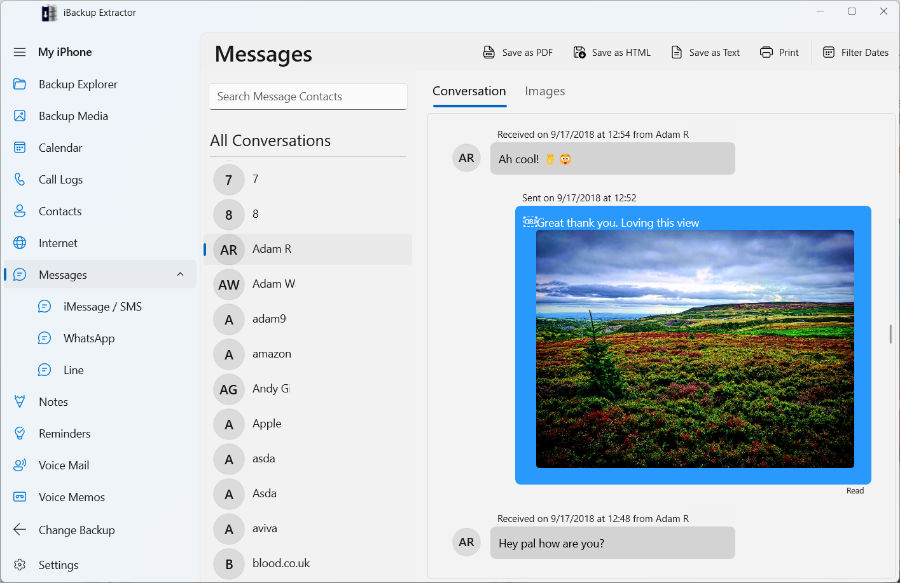
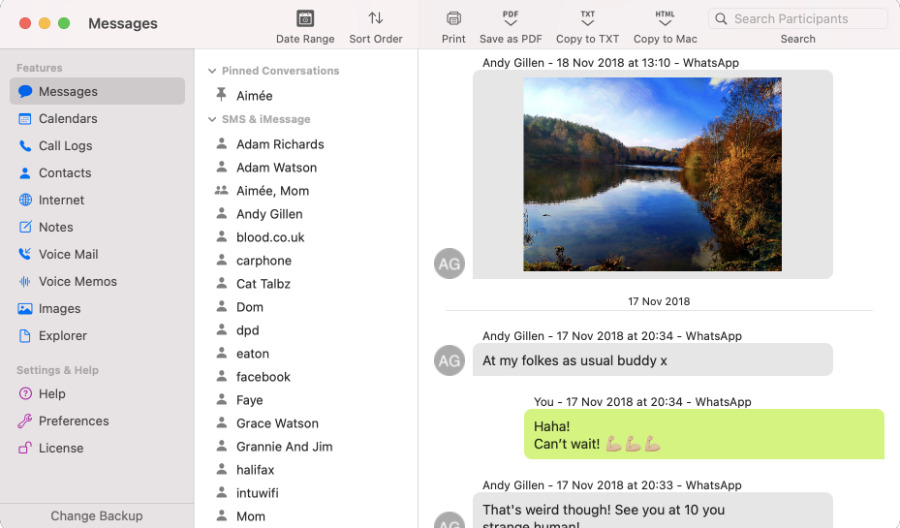
iBackup Extractorの検索バーにクエリを入力して、特定の連絡先やキーフレーズのメッセージを検索することもできます!
次は?
コンピューターにiPhoneの新しいバックアップを取るということは、普通は古いものに上書きをするということです。これは、必要なデータを失うという意味になることがあります。
これを避けるために、iBackup Extractorを使って、バックアップから必要とする重要な部分を抽出することができます: コンピューターにSMS、MMS、iMessage、WhatsApp会話を保存。 HTML、PDF、プレーンテキストとしてエクスポート、またはメッセージを印刷することができるので、ハードコピーを手に入れます。
3. コンピューター (Macのみ)からメッセージとテキストを読む
最後の方法は、Appleから無料で提供され、MacコンピューターのMessagesアプリを使用します。
「Mac版Messagesを使用すると、 Appleの安全なメッセージサービスである iMessageを使用するMac、iPhone、iPad、iPodに無制限にメッセージを送ることができます。iPhoneの所持者は、SMSとMMSメッセージにも使用できます。」- Apple
その通りです。MacでiPhoneメッセージを表示できるだけではなく、メッセージ送信にも使用できます!
ここにある唯一の問題は、これが、iPhoneメッセージを受信するためにMacを初めて設定しているなら、この時点の後に送信される新しいメッセージだけを表示できるということです。古いiPhoneのメッセージも表示するためには、方法1 または 方法2を利用する必要があります。
必要なもの:
- MessagesアプリがインストールされたMacまたはMacBook
- お使いのiPhoneで使用されているApple ID詳細。
Mac Messagesアプリを使って、iPhoneメッセージを表示する方法
MacでiPhoneメッセージを入手するために必要なことは、MacでMessagesアプリを開くことだけです。
お使いのMacでiPhoneと同じApple IDを使用しているなら、メッセージを見ることができます。Macがこのように設定されていない場合には、MacでMessagesを開く初めての時に、Apple IDを使って、サインインすることができます。
この最初の設定では、iMessagesを表示して送信することのみ可能です。iMessageのほかに、SMSとMMSを表示、送信したい場合には、テキストメッセージ転送の設定をする必要があります。
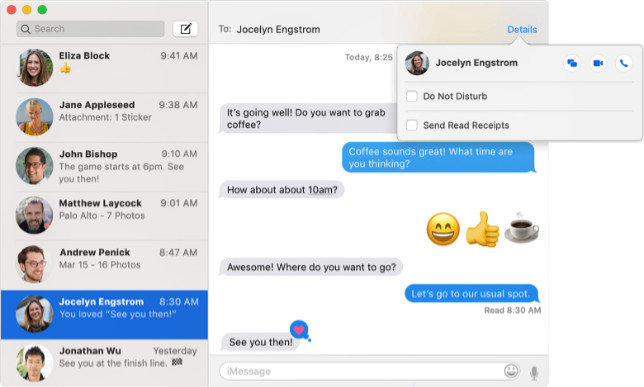
テキストメッセージ転送設定
- iPhoneとMacが同じApple IDを使用しているようにしてください。
- iPhoneで、設定 > メッセージ > 送信 & 受信..に移動します。
- Macで、「Messages」アプリを開き、ツールバーで、メッセージ > 選択、それからiMessageをクリックします。
- iPhoneで、設定 > メッセージ > テキストメッセージ転送…を開きます。
- Mac名の横にあるスイッチをタップして、iPhoneからSMSとMMSを送受信できるようにします。
- Macで認証コードを受け取る場合があります。受け取ったら、iPhoneにコードを入力して、この変更を許可します。
両方のデバイスがインターネットに接続されていれば、iPhoneで受信するSMSと MMS は、これでMacに転送されます。
結論
さて、これで、コンピューターでiPhoneメッセージを表示する最適な3つの方法を理解できました。
お分かりの通り、各方法には独自のメリットがあります。これからは、自分に一番適している方法について、情報に基づいて決断する必要があるすべての知識を持っているはずです。
まだ分からない場合には、私たちのお薦めをここでご紹介します。
- TouchCopy を使って、LINEメッセージ、SMS、MMS、iMessage、WhatsAppメッセージを表示します。メッセージを保存、印刷することもできます。
- iBackup Extractor を使って、iPhoneバックアップからiPhoneメッセージを表示します。この方法は、iPhoneを持っていない、またはiPhoneから削除されたメッセージをお探しの場合にピッタリです。
- Macでテキストメッセージを送受信したい場合には、Mac Messagesアプリを使いましょう。古いメッセージの表示や、WhatsApp会話の表示には適していません。
読んでいただき、ありがとうございます!
 発行元 :
発行元 :Wide Angle Software