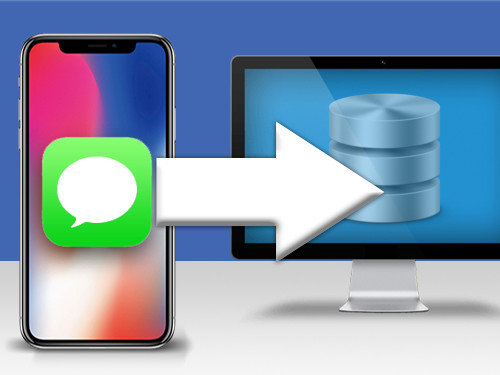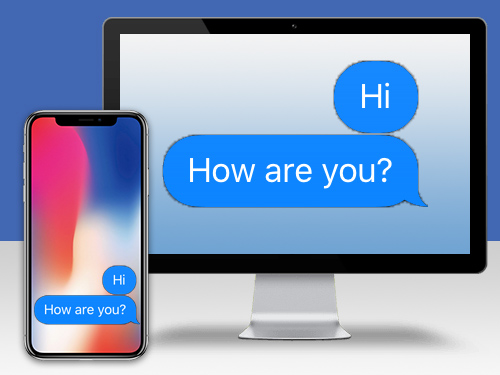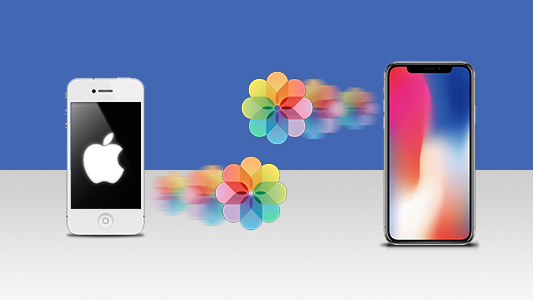iPhoneから連絡先をエクスポート: スマホからスマホ、スマホとコンピューター間でデータを転送することは、面倒なことがあります。ですが、面倒な方法である必要はありません。この記事では、iPhoneからコンピューターに連絡先をエクスポートする方法に関して詳しく述べた5つの極めて簡単な方法をご紹介します。
直接アクセス:
- 方法1:TouchCopy (WindowsとMac)
- 方法2:Contact Transfer (Windowsのみ)
- 方法3:iCloud
- 方法4:メール
- 方法5:Airdrop (Macのみ)
- 追加: Outlook / Gmailに連絡先をインポート
方法 1: TouchCopy
私たちの一番簡単で最も堅牢な方法では、TouchCopyソフトウエアが1番になります。
TouchCopyは、コンピューターでiPhoneを管理するのに必要な唯一のツールです。これを使うと、連絡先、音楽、メッセージ、写真など、すべての類のデータをコピーすることができます。
TouchCopyはすばらしく、iPhoneからコンピューターにローカルで連絡先とその他のファイルをコピーするために使用できるので、iTunesとの同期や、クラウドサービスで個人情報を保管する心配をする必要がありません(他の方法でお分かりの通り)。
連絡先をコンピューターにエクスポートする方法を見てみましょう。
- TouchCopyを開きます。
- USBまたはWi-FiとiPhoneを接続します。
- 「連絡先」をクリックして、iPhone連絡先を表示します。
- 「 vCardとしてコピー」 (PC) または「Macにコピー」(Mac) を押します。
この機能を使うと、PCまたはMacで選択した場所に、標準vCard (.vcf) 連絡先ファイルを保存します。TouchCopyツールバーの関連ボタンを使って、コンピューター上の連絡先アプリに直接連絡先を保存することもできます!
もしくは、Google ContactsやOutlook 365などのウェブベースの連絡先マネージャーに簡単にインポートできるCSVファイルにすべての連絡先を保存します。 TouchCopyですべての連絡先を選択して (「Ctrl+A」または「cmd+A」)、「CSVを保存」 (PC) または「CSVをコピー」 (Mac) をクリックするだけです。その後に、連絡先が入っている作成したCSVファイルを、Google ContactsやOutlook 365に簡単にインポートできます。CSVとしてiPhone連絡先をエクスポートする方法に関する詳しい情報については、ユーザーガイドをご覧ください。
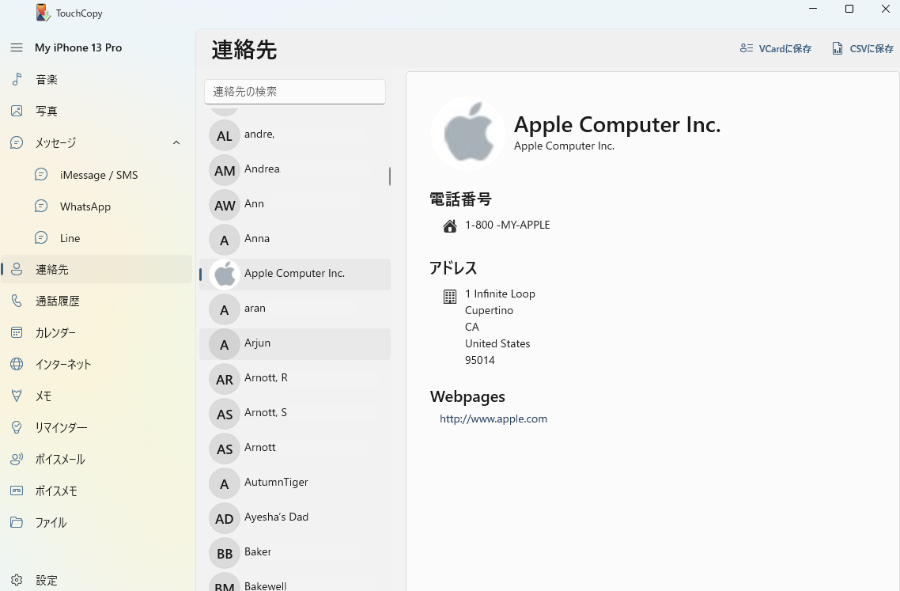
こちらもご覧ください: Outlook / Gmailに連絡先をインポート
方法: Contact Transfer
Windows 10を使用しているPCをお持ちならば、まさにこのオプションを検討したいでしょう。「Contact Transfer」を使うと、iPhone、PC、Android間でも簡単に連絡先を転送することができます。
PCから直接選択したデバイスで連絡先を作成、編集、削除することも可能です。
Contact Transferを使って、PCにiPhone連絡先を転送する方法を見てみましょう。
- Windows 10/11 PCでContact Transferをインストール、起動します。
- ソースとして「iOSデバイス」、あて先として「このPC」を選択します。「続ける」をクリックします。
- USBケーブルを使って、PCにiPhoneを接続します。検出されたら、「続ける」をクリックします。

- iPhone連絡先をコピーしたいPC上の場所を選択します。
- Windows連絡先にコピー、または
- アドレス帳やメールプログラムに簡単にインポートできるvCardとして保存。
- これで、iPhone上のリストからPCに転送したい連絡先を選択できます。
- 選択した物でよければ、「転送」をクリックします。
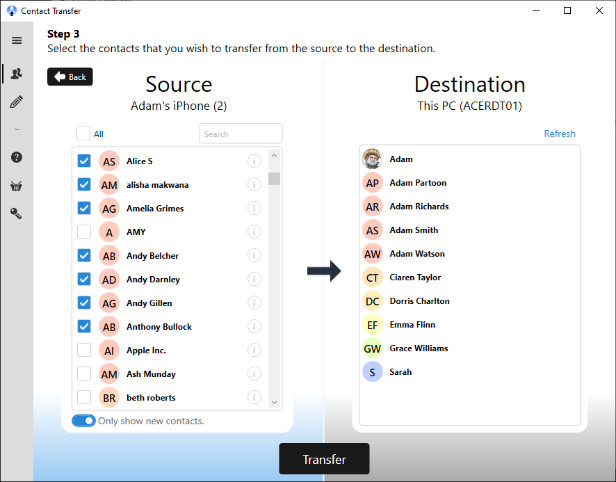
Contact Transferが連絡先にアクセスするためには、連絡先はiPhoneのローカルストレージに保存されなければなりません。もしくは、連絡先がiCloudや別のクラウドプラットフォームに保存されている場合には、iPhoneに連絡先をダウンロードする必要があります。
方法3: iCloud
iCloudは、すべてのデバイス間で連絡先やカレンダーなどのデータを同期するすばらしい方法です。この方法は、所持しているすべてのiMac、MacBook、iPhone、iPad、iPodで同じデータにアクセスしたい人にとって、すばらしいものです。ですが、データをもっとコントロールしたい人は、方法1の方が適しているかも知れません。
iPhoneからの連絡先を同期するためにこの方法を使用するためには、Wi-Fiに接続する必要があります。
iPhoneからコンピューターに連絡先を同期する方法について見て行きましょう。
- iPhoneで、「設定 > [あなたのお名前] > iCloud」に移動します。
- 必ず、「連絡先」エントリーがオンに切り替えられているようにしてください(既存のiCloud連絡先とiPhone連絡先を併合する必要があるかも知れません)。
- 次に、お持ちのApple IDでブラウザからiCloudにログインします。
- 「連絡先」アプリアイコンをクリックします。
(コンピューターに連絡先を保存する必要がない場合には、次の手順をスキップすることができます) - 「連絡先」をクリックしてから、キーボードで「Ctrl+A」をクリックしてすべて選択します。
- 画面右上の共有アイコンをクリックします。最後に、「vCardをエクスポート...」をクリックして、連絡先をコンピュータに直接保存します。
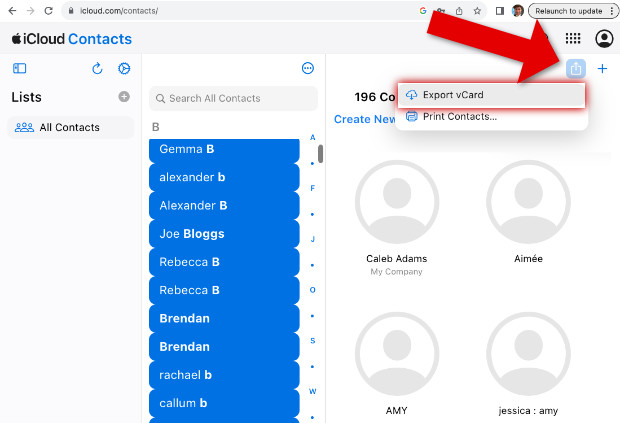
方法4: Email
この方法は、数件の連絡先だけをエクスポートする必要がある場合にすばらしい方法ですが、一括エクスポート向けのTouchCopyやiCloudとは比較になりません。メールでiPhoneから各連絡先をエクスポートできます。
このように、友人や同僚にすばやく連絡先詳細をメールで送ることができ、自分にメールを送信することもできます。そうすると、コンピューターから連絡先にアクセスすることが可能です。こちらがその方法です。
- iPhoneのContactsアプリを開きます。
- 送信したい連絡先をタップします。
- スクロールダウンして、「連絡先を共有」をタップします。

- 「メール」を選択します。
- メールを作成して送信します!
連絡先は、メールでvCard (.vcf) 型式の添付ファイルとして送信されます。
方法5:Airdropを介してiPhone連絡先をエクスポートする方法
「Airdrop」はiPhoneとMac間ですばやくファイルを転送する、Appleのすばらしい方法です。iPhoneとMacを同じWi-Fiネットワークに接続し、ファイルを選択してAirdropで共有するだけです。
連絡先を多数エクスポートする必要がある場合には、Airdropでは一度に1つのファイルしか処理できないので、別の方法をご検討ください。この場合、アドレス先のすべてをひとつずつ転送することは、非常に長く面倒な仕事になることがあります。
Airdropを使って、iPhoneからMacに連絡先をエクスポートする方法は以下の通りです。
- iPhoneでAirdropをオンにします。
- 画面の下からスワイプ、またはiPhoneにFace IDがある場合には、上から「コントロールセンター」を開きます。
- ワイヤレスコントロールボックスをタップして長押しして、もっとオプションにアクセスします。
- Airdropアイコンをタップして、「全員」を選択します。
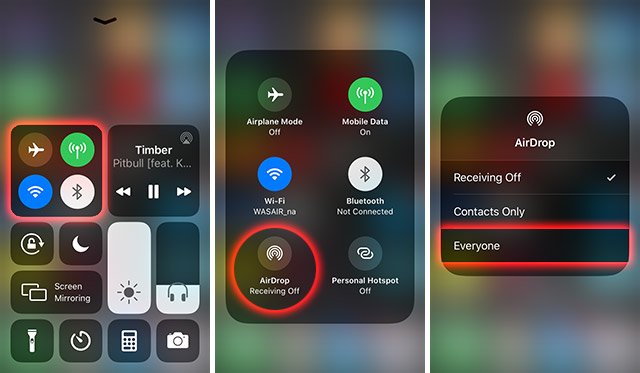
- MacでAirdropをオンにします。
- Macでファインダーを起動します。
- 「進む」をクリックしてからAirdropを選択します。
- 「発見先を許可する」リンクをクリックします。
- お持ちのiPhoneで発見できることを確認します(「全員」または、連絡先リストの人だけが見つけることができるようにしたい場合には「連絡先のみ」を選択します)。
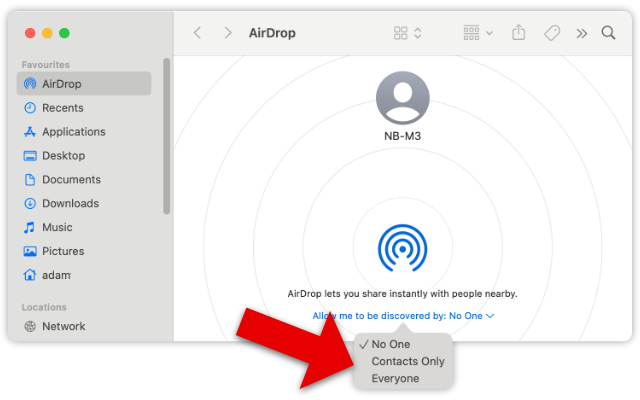
- 次に、iPhoneで「Contacts」アプリを開きます。
- 転送したい連絡先を選択してから、「連絡先を共有」をタップします。
- 「Airdrop」をタップしてから、検出されたら「Mac」をタップします。
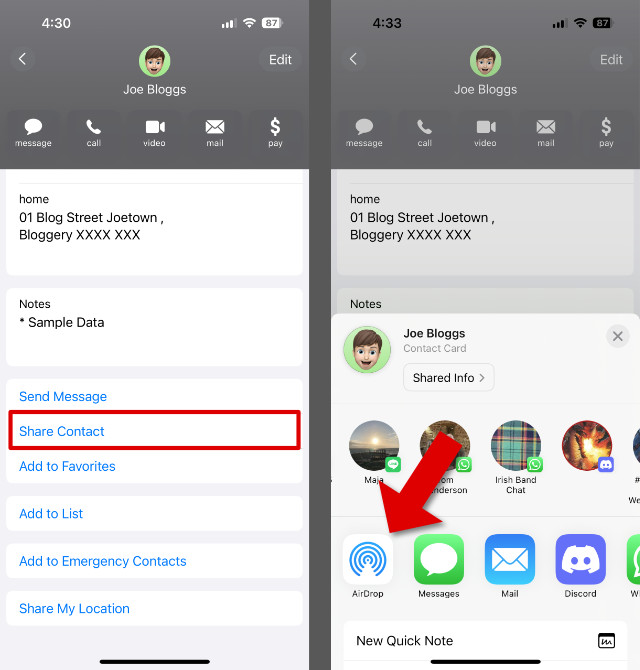
- お使いのMacが通知を受け取ります。クリックして、Macで連絡先ファイルを承認しましょう!
追加: Outlook / Gmailに連絡先をインポート
方法1で確認した通り、TouchCopyを使って、iPhoneから連絡先をエクスポートして、たったのワンクリックでOutlookにインポートすることができます。ですが、iCloudやメールを使ってコンピューターにiPhone連絡先をエクスポートした場合には、まだOutlookやGmailなどの連絡先マネージャーにvCardファイルをインポートすることができます。
iPhone連絡先をOutlookにインポート
- コンピューターでOutlookを開きます。
- 「ファイル > 開く & エクスポート」に移動します。
- 「vCardファイルをインポート」を選択してから、「次へ」をクリックします。
- インポートの選択を設定して、ウィザードを完了させます。
CSVファイルから連絡先をインポートする方法を含む完全ガイドは、Microsoftのガイド をご覧ください。
iPhone連絡先をGmailにインポート
- ブラウザで Google連絡先を開きます。
- 「さらに」>「インポート」…をクリックします。
- コピーしたvCardまたはCSVファイルを置きます。
- 「インポート」を押します!
 発行元 :
発行元 :Wide Angle Software