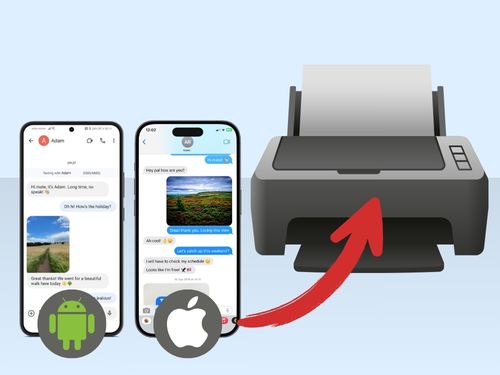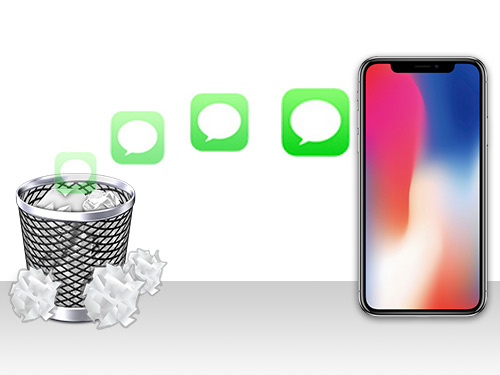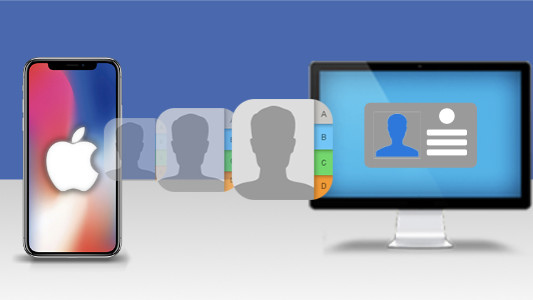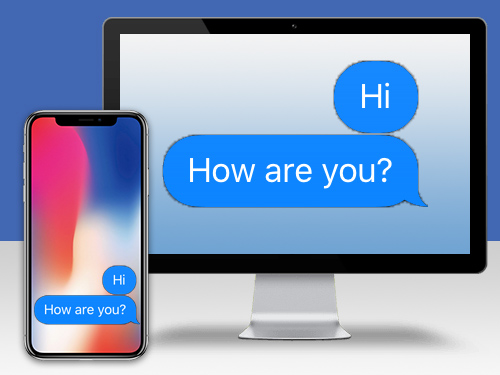私たちの多くにとって、テキストメッセージを送ることは、コミュニケーションに欠くことができない形になっています。メッセージに以前の思い出、重要な仕事の情報、美しい画像など、どれが入っていても、安全に保管することは欠かせません。
iPhoneを失くす、壊す、盗まれると、情報をバックアップできず、メッセージは永遠に失われます。
この記事では、このリスクをなくすお手伝いをします。iPhoneをバックアップすると、いつでも手元に重要な情報があるということを確実にできます。スマホ自体に何かが起こった場合でもそうです。
iPhone LINEメッセージのほか、 iMessage、WhatsApp、SMS会話をバックアップする最適な3つの方法を見ていきましょう。
クイックジャンプ:
- TouchCopyを使って、自分の方法でiPhoneメッセージを保存
- iCloudを使って、iPhoneメッセージをバックアップ
- iTunes / ファインダー経由でiPhoneメッセージをバックアップ
- 比較表と概要
追加:必要なバックアップタイプは?
この記事では2タイプのバックアップを取り扱っています。確実に違いが分かるようにしましょう!
選択的バックアップ:ユーザーがコントロールするファイルのバックアップ。iPhoneからコンピューターにアックアップしたいものを選択して、保存したらそれに完全にアクセスできます。
エクスポートした会話は、お使いのコンピューターでローカルに利用できるので、iPhoneにバックアップを復元する必要なく、共有・印刷できます。
TouchCopyはこのタイプのバックアップを実行します。
ロックバックアップ:ロックファイルに保存される大きなファイルグループのバックアップ。このタイプのバックアップは、デバイスにその情報を復元するために使用できます。
iTunesとiCloudは、この種類のバックアップを行います。
TouchCopyを使って、iPhone LINEメッセージを保存
保存したメッセージにフルアクセスが必要なら、TouchCopyのような信頼できる第三者アプリを使用する必要があるでしょう。
iTunes/iCloudのロックバックアップとは異なり、TouchCopyを使うと、まさにバックアップしたいものを選択することができ、保存されたら、コンピューターでそれにアクセスして表示できます!
TouchCopyでメッセージを選択:
- LINEとWhatsApp会話のほか、SMS、MMS、iMessageをバックアップすることができます。
- TouchCopyは、すべてのiPhoneメッセージ、または選択した会話だけをバックアップする選択肢を与えます。日付範囲を設定すると、バックアップしたいメッセージを絞り込むことができます。TouchCopyでのメッセージ選択に関する詳細については、ガイドをチェックしましょう。
さまざまな形式でテキストメッセージをエクスポートできるほか、iPhoneからコンピューターに他のデータタイプ(連絡先、音楽、写真、通話履歴など)を転送することもできます!
iPhone LINEメッセージをPC/Macにバックアップする方法を見てみましょう。
- コンピューターで、TouchCopyをダウンロード、インストールします。
- TouchCopyを起動し、USBケーブルを使って、iPhoneに接続します。

- 「メッセージ」タブをクリックして、バックアップしたいLINE会話を置きます(ctrl(PC)または cmd(Mac)を長押しして、複数の連絡先を選択できます)。
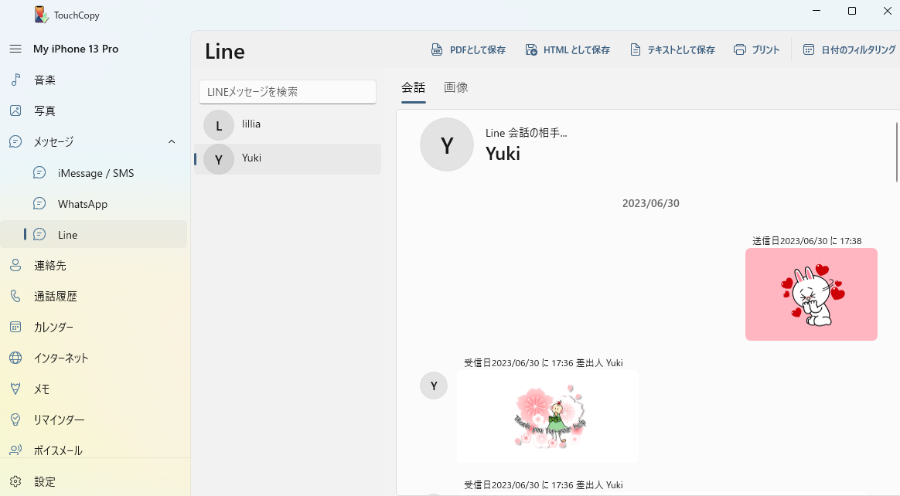
- 連絡先名をクリックして、その会話を表示します。
- バックアップ型式を選択して、会話を以下の形式で保存します。
- HTML: 「メッセージをコピー」(またはMacでは「HTMLとして保存」)をクリックすると、HTMLとして会話を保存します。この形式で保存すると、会話のメディア(画像、ビデオ、オーディオなど)を入れたフォルダーも生成します。HTMLファイルは、お使いのインターネットブラウザ(例えば、Google Chrome、Safariなど)で表示できます。
- PDF: 「PDFを保存」を使って、ポータブル・ドキュメント・フォーマット(PDF)で会話をエクスポートします。このファイルは共有しやすく、添付画像が入ります。この形式はビデオに対応していません。
- テキスト: プレーンテキストとして保存すると、.txtファイルとして会話を保存します。この形式には視覚型式や、画像・ビデオなどのメディアは入りません。
- 会話の保存場所を選択して、「OK」(または、Macでは「続ける」をクリックします!
バックアップとは?
TouchCopyは、iPhoneで表示される通りの慣れた方法でメッセージを表示、保存します。
これには、連絡先名/番号、メッセージ送受信の日付/時間、メッセージの中の絵文字、ビデオ、画像などのすべてのメッセージデータが含まれます。このように必要なすべての情報はメッセージと保存されます。
TouchCopyを使ったメッセージバックアップ方法に関する視覚ガイドは、下にあるビデオをチェックしましょう。
メッセージの検索、コピー、印刷に関する詳細については、TouchCopyのユーザーガイド >をチェックしましょう。
iCloudを使って、iPhoneメッセージをバックアップ
iCloudは、外出先で情報をバックアップしておきたい場合にすばらしいソリューション。データのバックアップにWi-Fiを使用するので、バックアップに便利な方法です。
iCloudにバックアップしたメッセージにはアクセスできないことにご注意ください。このバックアップ型式は、デバイスにメッセージを復元したい場合に、使えるようになります。メッセージへのフルアクセスが必要な場合には、方法1:TouchCopyをお試しください。
さて、iCloudへのメッセージバックアップ処理は、お使いのiPhoneが使用しているiOS版によって異なります。iOS 11.4以降ではフルにバックアップをしなくても、iCloudとメッセージを同期することができます。または、有効なiCloudを利用して、どのiPhoneでもフルにiCloudバックアップを実行できます。
iOS 11.4以降でiPhoneメッセージを同期:
- iPhoneで設定を起動します。
- ユーザー名をタップします。
- iCloudをタップします。
- メッセージを「オン」(緑色のスイッチ)に切り替え、iCloudとメッセージの同期を開始します。

iCloudバックアップでiPhoneメッセージをバックアップ:
- iPhoneがWi-Fiに接続され、電源にプラグが差し込まれていることを確認します。
- iPhoneで設定を起動します。
- iCloud(またはユーザー名、それからiCloud)をタップします。
- リストから「バックアップ」または「iCloudバックアップ」をタップします。
- Toggle iCloudバックアップをオンに切り替える、またはiCloudバックアップがすでに有効なら、「今すぐバックアップ」をタップします。
追加:iCloudストレージ制限
登録時には、iCloudストレージには5GBの容量があります。iCloudにファイルをバックアップ、転送する時には、この容量が使用されます。
追加のiCloudストレージが必要な場合、Appleのプランをご確認ください。
この制限に制約されたくない場合には、このガイドの他の方法では、代わりにお使いのローカルコンピューターのストレージを使用します。
iTunes / ファインダー経由でiPhoneメッセージをバックアップ
最後の方法では、ローカルバックアップでコンピューターにiPhoneメッセージをバックアップする方法をご紹介します。
この方法を使うと、iPhoneのフルバックアップ(メッセージを含む)を実行して、コンピューターにローカルにバックアップファイルを保存できます。これは、利用できるiCloudストレージが足りない、またはバックアップにアクセスできないことが気にならない場合の方法です(iPhoneバックアップへのフルアクセスが必要)。
iPhone復元のためにこのタイプのバックアップを使用できます。
この方法のためには、Windows PCや10.14以前のMac上のiTunes、またはmacOS Catalina (10.15)以降を実行しているファインダーの使用が必要となります。
iTunes /ファインダーバックアップでiPhoneメッセージをバックアップ :
- Macまたは PC上でiTunesを起動(または macOS Catalina以降を使用しているなら、ファインダーを起動)します。
- USBケーブルを使って、コンピューターにiPhoneを接続します。
- デバイスを選択して、「概要」タブを表示します。
- 「このコンピューター」/「このMac」にチェックが入っていることを確認します(それと、アクティビティとヘルスデータをバックアップしたい場合には、「ローカルバックアップを暗号化」にチェックを入れます)。
- 「今すぐバックアップ」をクリックし、バックアップ進行中にはiPhoneを接続したままにします。

- バックアップが完了したら、iTunesで「iPhoneの最終バックアップは今日です」というメモを確認できます。
結論
はい、この通りです!これで、iPhoneメッセージをバックアップする最適な方法が分かりました。
提供する機能を分類して、3つの方法を比較しましょう。
| 機能 | TouchCopy | iCloud | iTunes |
|---|---|---|---|
| バックアップタイプ | 選択式 | ロック | ロック |
| コンピューターでバックアップしたファイルにアクセス | ✔ | ✘ | ✘ |
| バックアップ & 復元 | ✘ | ✔ | ✔ |
| iPhone接続 | |||
| Wi-Fi / USB ケーブル | Wi-Fi またはUSB | Wi-Fi | USB |
| バックアップストレージロケーション | |||
| ローカルコンピューター | ✔ | ✘ | ✔ |
| クラウド | ✘ | ✔ | ✘ |
| バックアップされるメッセージタイプ | |||
| SMS | ✔ | ✔ | ✔ |
| MMS | ✔ | ✔ | ✔ |
| iMessage | ✔ | ✔ | ✔ |
| ✔ | ✔ | ✔ | |
| LINE | ✔ | ✔ | ✘ |
| メッセージエクスポート形式 | |||
| HTML | ✔ | ✘ | ✘ |
| ✔ | ✘ | ✘ | |
| プレーンテキスト | ✔ | ✘ | ✘ |
| 物理的バックアップ | |||
| メッセージ印刷 | ✔ | ✘ | ✘ |
これで、皆さんが情報に基づいて決断する必要があるすべての知識を得られていたらいいなと思います。
まだ分からない場合には、こちらで簡単にまとめます。
- バックアップするものをコントロールしたい場合には、TouchCopyを使いましょう。コンピューターでローカルにエクスポートした会話にアクセスして、共有、そして印刷もできます。
- Wi-Fiで定期的にバックアップしたいなら、iCloudを使いましょう。バックアップしたメッセージにアクセスできませんが、何かがおかしくなった場合に、iPhoneに復元できます。
- iPhoneのローカルバックアップをしたい(iCloudストレージスペースを使う代わりに)場合には、iTunesを使いましょう。 iCloudを使うと、バックアップしたいメッセージにアクセスできませんが、何かがおかしくなった場合に、iPhoneに復元できます。
読んでいただき、ありがとうございました!
 発行元 :
発行元 :Wide Angle Software