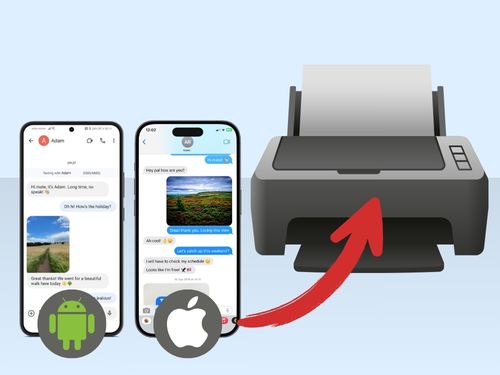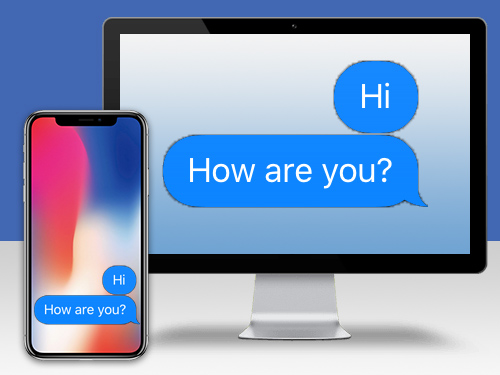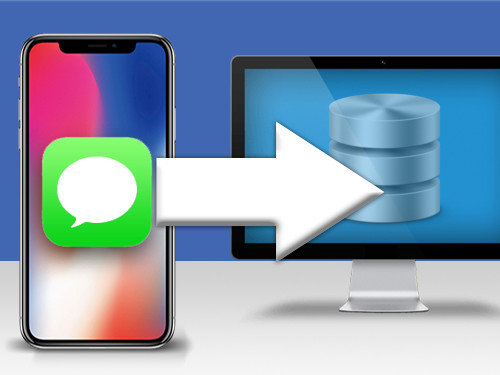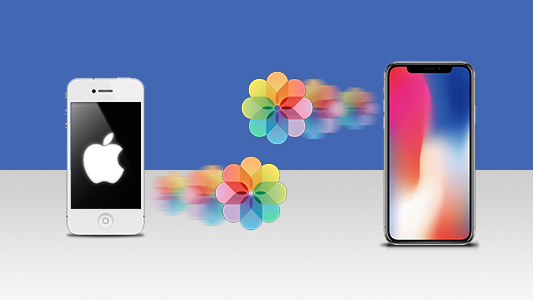はじめに
iPhoneの通話履歴は、iPhoneの発着信関する重要な情報を提供することがあります。仕事の記録や訴訟で示すことが必要な場合に、これは貴重です。
このガイドでは、iPhoneの通話履歴に関して知る必要があることをすべて学べます。
このガイドで取り扱っているセクションにすばやく移動:
- iPhoneの発着信記録とは?
- iPhoneの通話履歴を見る方法は?
- iPhoneの通話履歴をコンピューターに保存する方法
- iPhoneの通話履歴を印刷する方法
- iPhoneで削除した通話を見つける方法
- iPhoneから発着信記録を削除する方法
iPhoneの発着信記録とは?
発着信記録: iPhoneで通話を発信・着信する時にはいつでもiPhone上に作成されるエントリー。
発着信履歴は、連絡先名(またはデバイスで連絡先として保存されていない場合には番号)や、時間、日付、通話時間、応答済み、不在着信、または未応答などの重要な情報が含まれているので、とても役立ちます。
通話履歴: iPhoneに保存されている発着信記録エントリーのコレクション。
iPhoneの通話履歴を見る方法は?
iPhoneの通話履歴にアクセスするためには、デバイスをアンロックして、Phoneアプリを開きます。画面下の「最近」をタップして、発着信記録のリストを表示します。
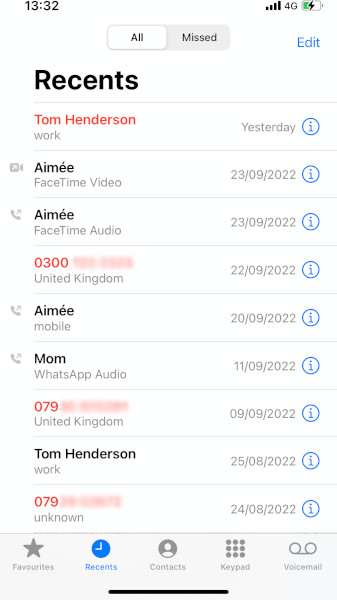
特定のエントリーに関する詳しい情報を知るためには、(i) アイコンをタップします。タップすると、代わりの連絡方法などの連絡先に関する詳細情報のほか、またその人に連絡をするためのクイックボタン(メッセージ、通話、ビデオチャットなど)が表示されます。
iPhoneで以前の通話履歴を表示する方法
iPhonesは直近の100通話しか表示しませんが、実際には最大1,000件の発着信記録がiPhoneに保管されることにご留意ください。
以前のiPhone発着信記録を表示するためには、 TouchCopyなどのツールの力を借りる必要があります。TouchCopyは、デバイスに最大1,000件保管される 以前の全発着信記録を表示することができます。通話履歴も保存できるので、どの記録も失わず、印刷もできます!
TouchCopyを使って以前の通話履歴を見つけられない場合、それらの発着信記録はデバイスにもう保管されていません。ですが、すべてが失われたわけではありません!デバイスのバックアップに保管された以前の発着信履歴がまだあるかも知れません。削除したiPhone通話履歴を回復する方法> に移動
他のアプリからの発着信記録がiPhoneの「最近」に表示されますが、アプリ自体にあるアプリ特定の通話履歴にもっとアクセスできるかも知れません。例えば、WhatsAppでは大体200件の発着信記録にアクセスできます。
コンピューターにiPhone通話履歴をエクスポートする方法
通話履歴のバックアップを取ると、自分のiPhoneに何かが起こった場合の安全性を確保できます。つまり、リストやスプレッドシートで自分の発着信記録の保持できるということです。これは専門家にも、ただ通話履歴を安全に保持したい人にもとても役立ちます。

TouchCopy
TouchCopyを使って、iPhone通話履歴でできることは?
- iPhoneに保存されている全発着信記録を見る(デバイスにはもう表示されない古い記録も含む)
- 標準の発着信記録へのアクセスのほか、WhatsApp、iMessage、FaceTime、Skype、Microsoft Teamsなどのアプリからアクセス
- HTML、PDF、CSVとして発着信記録をエクスポート
- 通話履歴を印刷
TouchCopyでは、以下の方法でiPhoneの発着信記録をエクスポートできます。
- TouchCopyをダウンロードして、iPhoneに接続
- 「発着信記録」機能セクションを開く
- リストから連絡先を選択して、通話履歴を表示
- 「発着信記録をコピー」、「PDFを保存」、または「CSVを保存」をクリック
通話履歴エクスポート形式の説明:
- 発着信記録のコピー (PC) / Macにコピー:HTMLファイルとして選択した発着信記録を保存します。HTMLファイルは Google Chrome、Internet Explorer、Mozilla Firefoxなどのウェブブラウザで開けます。
- PDFを保存:人気の形式「PDF」 (Portable Document Format)で発着信記録を保存します。
- CSVとして保存:「Comma Separated Values」として発着信記録をエクスポートします。 Microsoft Excelなどのスプレッドシート管理プログラムでこのようなファイルを開けます。
複数の連絡先からひとつのファイルにすべての通話履歴をまとめたい場合には、TouchCopyが対処します。TouchCopyのオプション、その後に発着信記録でこのオプションを有効にし、複数の連絡先を選択(またはctrl+A (Windows) か cmd+A (Mac) を使ってすべて選択)してエクスポート形式を選ぶだけです。
作動しているTouchCopyを見る...
iPhoneの発着信記録を印刷する方法
発着信記録のハードコピーが必要な場合には、TouchCopyを使ってボタンをクリックして実行することもできます。
TouchCopyでは、以下の方法でiPhoneの発着信記録を印刷できます。
- TouchCopyをダウンロードして、iPhoneに接続
- 「発着信記録」機能セクションを開く
- リストから連絡先を選択して、通話履歴を表示する
- 「印刷」をクリック
TouchCopyでは、多数のさまざまなアプリから発着信記録にアクセスでき、 保管のためにお使いのコンピューターに発着信記録を保存することも可能です。セクションを飛ばして、TouchCopyを使ってiPhoneの発着信記録でできること >に関する詳細を知りましょう。
エクスポートとまさに同じように、複数の発着信記録をひとつの文書にまとめることができます。そのためには、TouchCopyのオプション、その後に発着信記録でこのオプションを有効にし、複数の連絡先を選択(またはctrl+A (Windows) か cmd+A (Mac) を使ってすべて選択)して「印刷」を押すだけです。
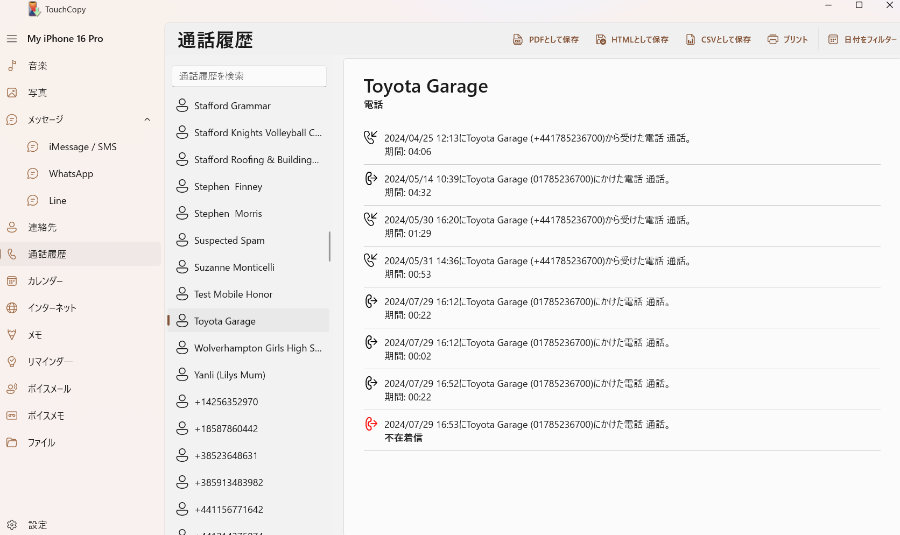
iPhoneで削除した通話を見つける方法
iPhoneにバックアップを復元する場合を除き、iPhone自体で以前の、または削除した通話履歴を元に戻す簡単な方法はありません。
そうは言ったものの、iBackup Extractorなどのツールを利用して、iPhoneバックアップから以前の、または削除した通話履歴を回復することはできます。
iBackup Extractorは、PCやMacに保存されたiPhoneバッアップからすべてのファイルやコンテンツにアクセスできます。そのため、以前の発着信記録を取り出すことはとても簡単です!

iBackup Extractor
デバイス自体ではもう入手できないものでも、デバイスのバックアップから、iPhoneの発着信記録を取り出せます。
PCやMacに簡単に通話履歴を保存、または直接印刷できます。
PC版無料ダウンロード Mac版無料ダウンロードiBackup Extractorでは、下記の方法で iPhoneの発着信記録を引き出せます。
- PCか MacでiBackup Extractorをダウンロード
- 希望する発着信記録が入ったバックアップを選択
- 「発着信記録」機能セクションを開く
- リストから連絡先を選択して、通話履歴を表示する
- 選択して、HTML、PDF、またはCSV形式で発着信記録を保存
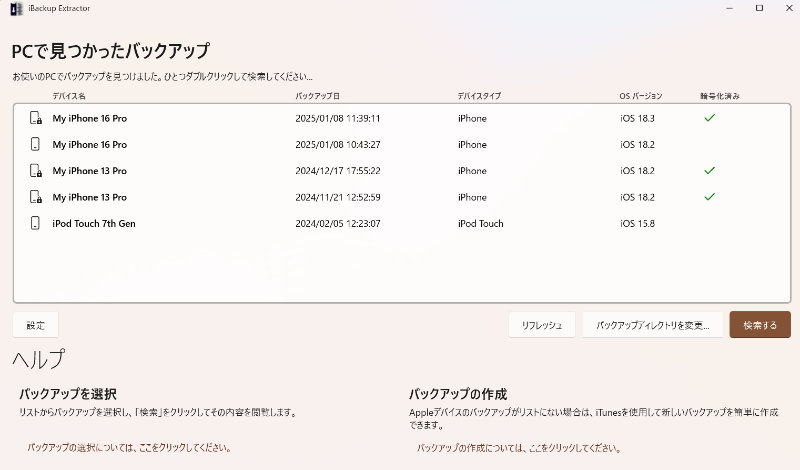
iPhoneから発着信記録を削除する方法
皆さんご存じの通り、iPhoneは発着信記録で最新の記録100件のみ表示します。別の記録を見たい場合や、上記の方法を使って発着信記録をバックアップ、印刷した場合には、一部の発着信記録を削除したい場合があるでしょう。
発着信記録を削除すると「最近」の発着信記録にスペースができるので、自分のリストに古い発着信記録が戻るのが分かるでしょう!
iPhoneの発着信記録を削除する方法
Phoneアプリを開きます。「最近」をタップして通話履歴を表示します。削除したい発着信記録エントリーがある場合には、左にスワイプして削除します。
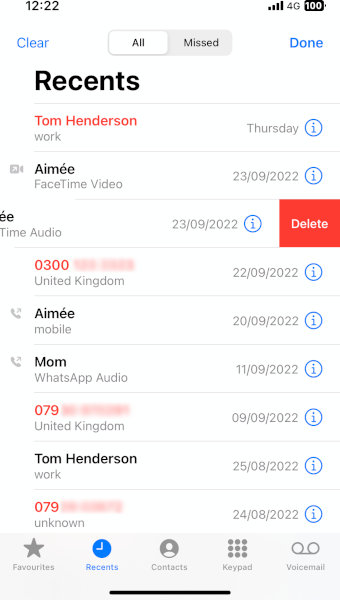
iPhoneから最近の通話履歴をすべて削除する方法
目的が新たに開始する、またはiPhoneのスペースを空けることなら、iPhoneで最近の通話履歴をすべて削除したいかも知れません(最初にiPhoneの通話履歴のバックアップを取ることをお勧めします!)。
そのためには、iPhone Phoneアプリで「編集」、それから「消去」をタップします。最後に「最近のすべてを消去」をタップします。
最後に
これで、iPhoneの発着信記録に関して知るべきことはすべて分かったはずです!取り扱ったトピックは以下のことです。
- 通話履歴とは、含まれる情報、iPhoneでの制限
- iPhoneで通話履歴にアクセスする方法の理解
- TouchCopyを使って、個人の発着信記録または全履歴を印刷する方法を学ぶ
- TouchCopyを使って、コンピューターにiPhoneの通話履歴を保存する方法を知る
- iBackup Extractorを使って、バックアップから以前の、失った、または削除した発着信記録を復元する
- iPhoneからすばやく発着信記録を削除する方法
読んでいただき、ありがとうございました!
 発行元 :
発行元 :Wide Angle Software