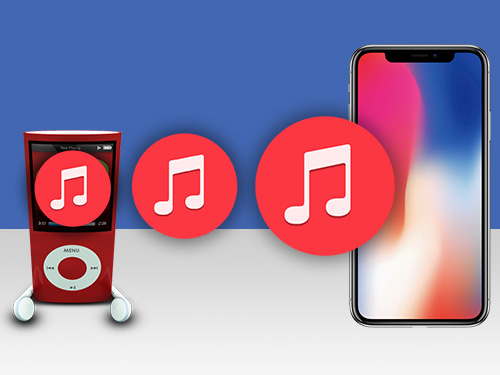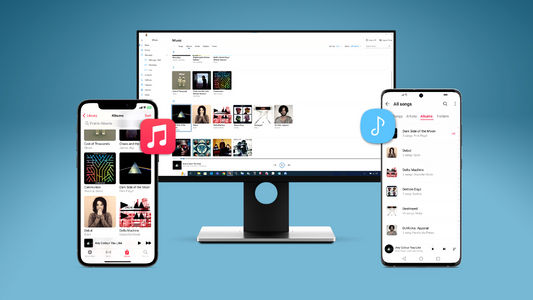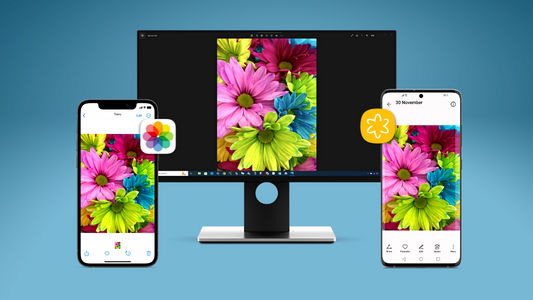写真が私たちの生活で不可欠な部分になっていることは驚きではありません。最近では特にそうです。2022年には、前年度だけでiPhoneが3兆枚以上の写真を取り込んだことを、Appleが明らかにしました。
そのような膨大数の写真が撮影され、私たちがよく受ける共通する質問は、iPhoneからiPhoneに写真を転送する方法です。もちろん、新しいiPhoneにアップグレードする時には写真を全部持って行きたいでしょう。この記事では、このタスクを完成させる最適な方法について案内して行きます!
直接アクセス:
方法 1: TouchCopy(iCloudを使用せずにiPhoneからiPhoneに写真を転送する方法)
最初は、当社の最も簡単で安定した方法、TouchCopyソフトウェアです。
TouchCopyは、コンピューターでiPhoneを管理するのに必要な唯一のツール。これがあれば、音楽、メッセージ、写真、連絡先などのiPhoneにあるすべてのデータをコピーできます。SMS、MMS、iMessagesで送受信した写真もコピーが可能です!
コンピューターでローカルにTouchCopyを使用できるので、Wi-FiやiCloudサービスの使用の心配をせずに済みます。この方法では、iPhoneからコンピューターに写真を転送してから、コンピューターの写真を新しいiPhoneに転送する必要があります。
iCloudを使用せずに、iPhoneからiPhoneに写真を転送する方法をご紹介します。
- TouchCopyを開いて、iPhoneに接続します
- TouchCopyの写真タブをクリックし、コンピューターを介してiPhoneの写真を表示します
- PCに保存 または Macにコピー をクリックして、コンピューターに写真をコピーします
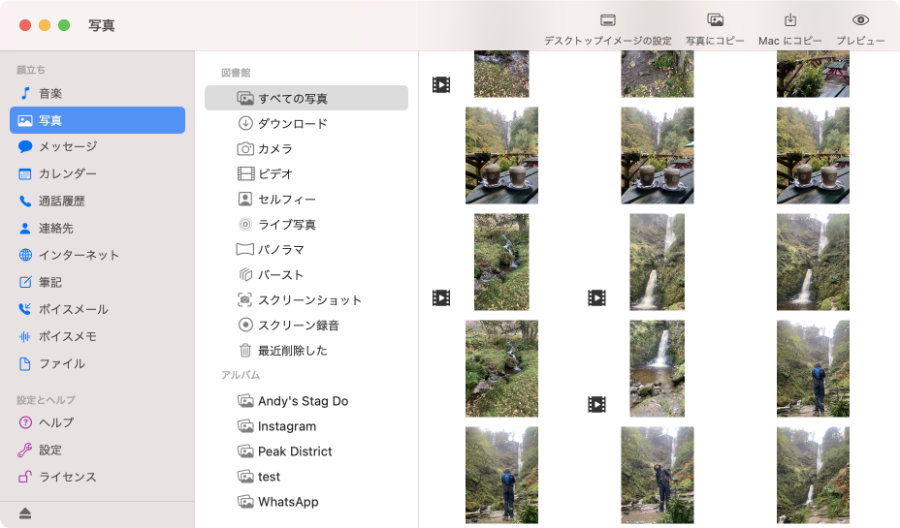
iPhoneからパソコンに写真を転送する - コンピューターに写真をコピーしたら、TouchCopyを閉じて安全にiPhoneを切断します
- 新しいiPhoneに接続し、iTunesまたはmacOSのFinderを開きます
- iTunesかFinderでデバイスを選択 > 写真 をクリック > 写真同期のオプションにチェックを入れる > 写真をコピーしたいコンピューターのフォルダーを選択> 適用をクリック
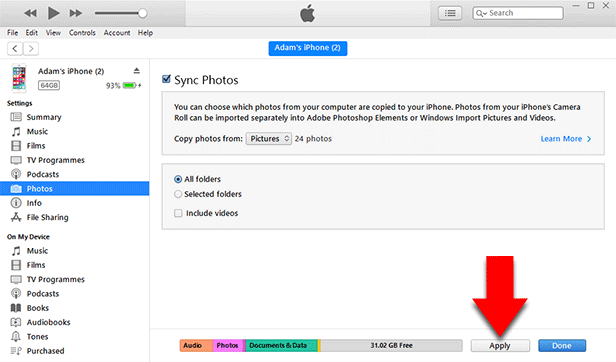
PCからiPhoneに写真を転送する
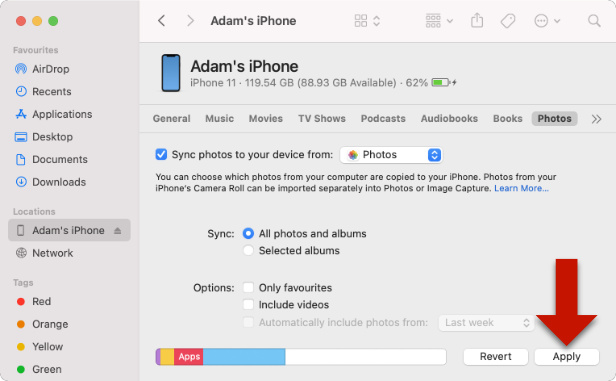
MacからiPhoneに写真を転送する
方法 2: iCloud
次はAppleのクラウドサービス、iCloudです。iCloudは、同じApple IDを使用しているお持ちのどのデバイスに保存されているどのデータにもアクセスができるので、とても優れています。この方法の制限は、写真へのアクセスやiCloudへの写真アップロードにインターネット接続が必要なこと、それとiCloudのスペースが限られていることです。
iCloudに登録すると、無料スペースを5BG入手できます。追加のスペースが必要な場合には、 お好みのプランの月間サブスクリプションを取得することが可能です。
iCloudを使ってiPhoneからiPhoneに写真を転送する方法を見て行きましょう。
- iPhoneで、 設定 > [自分の名前] > iCloud > 写真に移動します
- 「このiPhoneを同期させる」エントリーがオンに切り替えてあることを確認してください
- 「iPhoneストレージを最適化」か「ダウンロードしてオリジナルを維持する」のどちらかを選択します
- iPhoneがiCloudへの写真アップロードを開始します
- 完了したら、他のiPhoneでiCloud Photosが有効になります
- 新しいiPhoneで 写真アプリ > 「すべての写真」を開くと、iCloudのすべての写真を表示できます
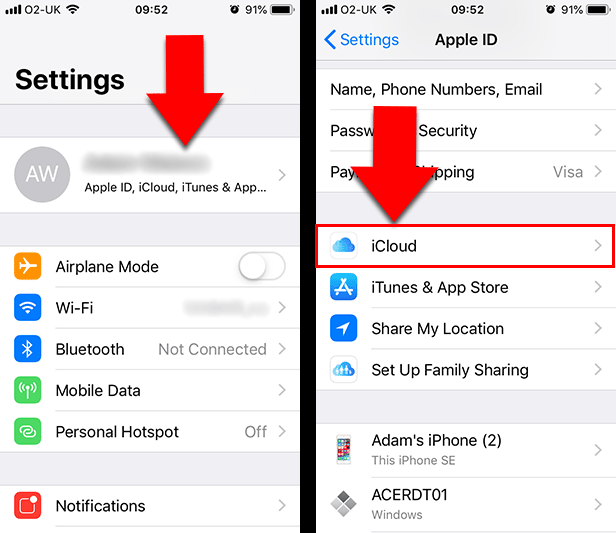
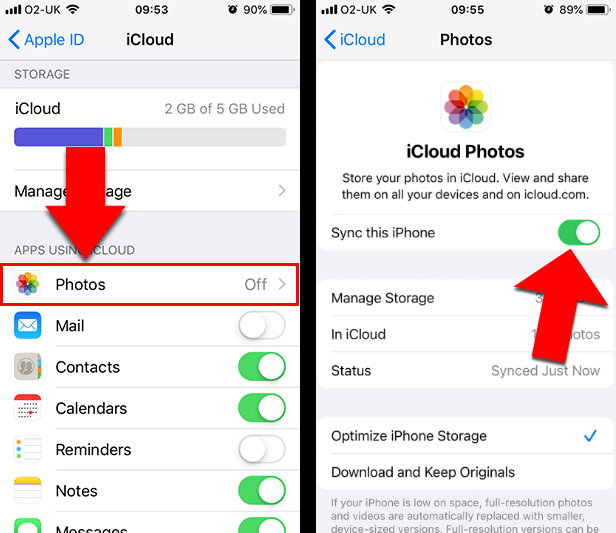
方法 3: iTunes(macOS Catalina以降のFinder)
今から取り上げる3番目の方法は、Apple固有のエコシステムiTunesかFinderを使用します。iTunesはMacのmacOS Catalinaでは廃止されたので、 このシステムを使用している場合、このセクションに従う時にはiTunesの代わりにFinderアプリを使用するだけです。この方法は最も複雑で難しいので、始める前に以下のことをチェックしましょう:
- iPhoneのカメラロールからのみ写真を転送できます(iCloud Photos、コンピューターから同期した写真、共有写真は転送不可)。
- iTunesから写真を同期すると、iPhoneの現在のフォトライブラリを上書きできます。そのため、バックアップを取っていないと、写真を失う可能性があります。
- iCloud Photosを使用する場合、iTunesの写真を転送できません(方法2で見た通り)。ですが、お使いのiPhoneのiCloud Photosをオフにすると、お使いのデバイスではなくiCloudに保存されたすべての写真が検出されます。
複雑にならないように、方法 1の利用をお勧めします。
ステップ1:最初にiPhoneからコンピューターに写真を転送する必要があります
- Windows PC- USBケーブルを使ってiPhoneをPCからノートパソコンに接続 > 自動再生ポップアップで、写真と動画をインポート をクリック > iPhoneの写真の行先を選択 > インポート をクリックします。
- Mac- USBケーブルを使ってiPhoneをMacに接続 > Photosアプリを起動 > デバイスを選択 > 転送したい写真を選択 > 選択したものをインポート をクリックします。代わりに「すべての新しいアイテムをインポート」ボタンを使用して、以前Macにインポートしていない写真もインポートできます!
ステップ2:これでコンピューターからiPhoneに写真を転送できます。
WindowsかmacOS Mojave以前のものを使用している場合
- USBケーブルを使って、新しいiPhoneをコンピューターに接続します
- iTunesを起動します
- お使いのデバイスアイコンをクリックします
- 「写真」ヘッダーをクリックします
- 「写真の同期」にチェックを入れ、アプリケーションかフォルダーを選びます
- 適用 をクリックします
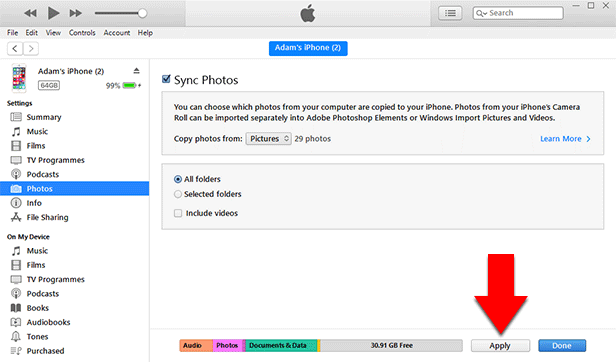
macOS Catalina以降のMacを使用している場合
- SBケーブルを使って、新しいiPhoneをMacに接続します
- Finderアプリを起動します
- お使いのデバイスを選択します
- 「写真」ヘッダーをクリックします
- 「デバイスに写真を同期」にチェックを入れ、アプリケーションかフォルダーを選びます
- 適用 をクリックします
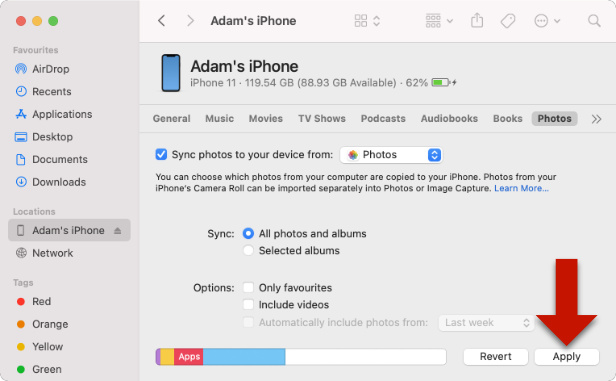
方法 4:AirDropを使って、iPhoneからiPhoneに直接写真を転送
送信する写真が数枚しかない場合、Appleの無料AirDropサービスが必要なものかも知れません。お持ちのiPhoneにAirDropをセットアップすると、この方法は本当に早くて簡単です。
写真送信開始前に、画面右上角からスワイプダウンして、iPhoneのコントロールセンターを開きます(iPhone X以前のiPhoneを使用している場合、代わりに画面下からスワイプアップできます)。
- それぞれのiPhoneのコントロールセンターを開き、Wi-FiとBluetoothをオンにします
- コントロールセンターの接続を長押しし、AirDropがオンになっていることを確認します。AirDropが有効になったら、連絡先のみ、または全員のいずれかを選びます。また、パーソナルホットスポットがオフになっていることも確認してください
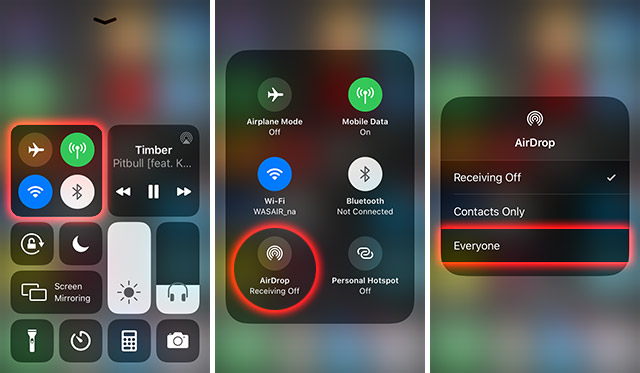
- 次に、最初のiPhoneのPhotosアプリを開き、2番目のiPhoneにコピーしたい写真を選択します。複数の写真を選択するためには、「選択」をタップしてから、送信したいすべての写真をタップできます
- iPhone画面下の共有アイコンをタップしてから、AirDropオプションをタップします
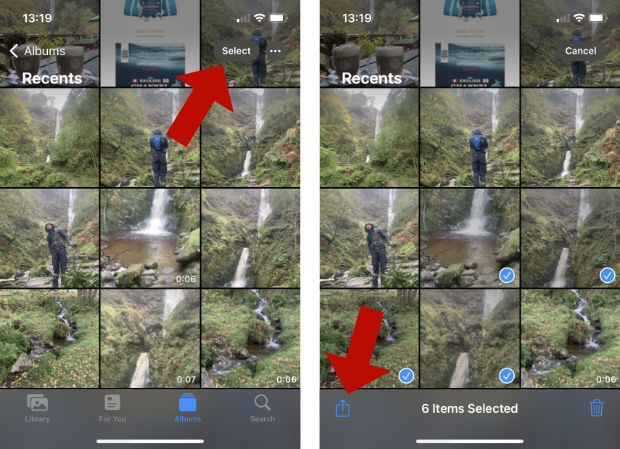
- 写真を送信したい人かデバイスを選びます
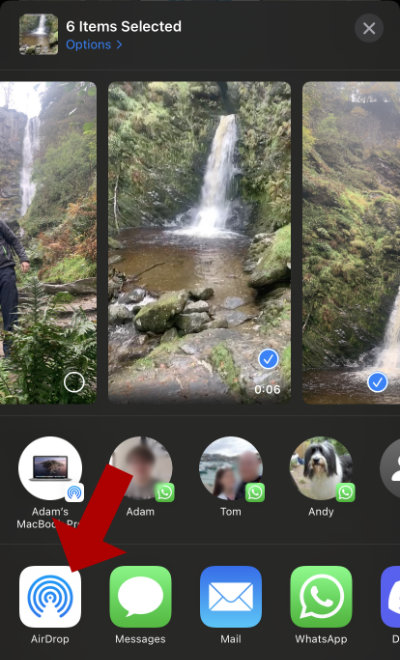
- 受け取るデバイスで「ファイルを受け入れる」をタップする必要がある場合があります
 発行元 :
発行元 :Wide Angle Software