iBackup ExtractorはWindowsとMac向けのパワフルなアプリケーションで、iTunes、Finder、iPhone/iPad/iPod TouchのAppleデバイスバックアップ からファイルを表示して引き出せます。ツールは暗号化・非暗号化療法のバックアップに対応し、データへのシームレスなアクセスを提供します。
始める
iBackup Extractorを使い始めるには、コンピューターにアプリケーションをダウンロード、インストールして、起動させます。
iBackup Extractorで、プログラムのバックアップセレクションホームページからバックアップを選択します。iBackup ExtractorはiTunes、Finder、Appleデバイスアプリで作成したバックアップにアクセスできます。 ですが、iCloudバックアップには対応していないことにご注意ください。
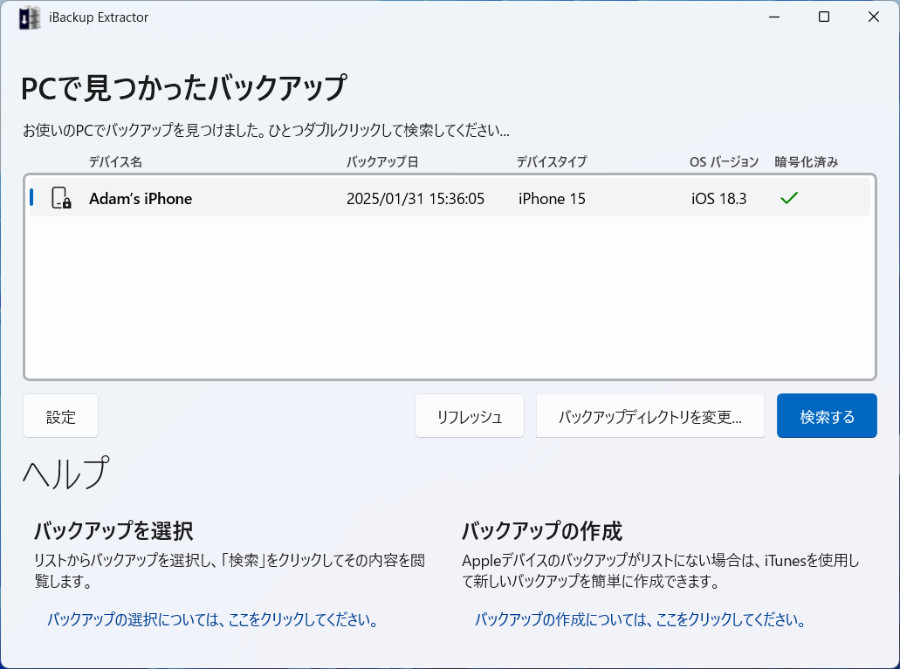
iBackup Extractorがデフォルトロケーションでバックアップを検出しない場合、正しいディレクトリを手動で選択できます。「バックアップディレクトリを変更…」 (PC) または「場所の変更」 (Mac) ボタンを使用して、バックアップが保存されるフォルダーを指定します。
作成した時にiPhoneバックアップが暗号化されている場合、iBackup Extractorにバックアップ暗号化パスワードを入力して、バックアップのコンテンツを表示する必要があります。iBackup Extractorは、この目的のためにコンピューターでローカルに、安全にこのパスワードを使用します。それで、iOSデバイスバックアップを開けます。このパスワードは保存・共有されません。
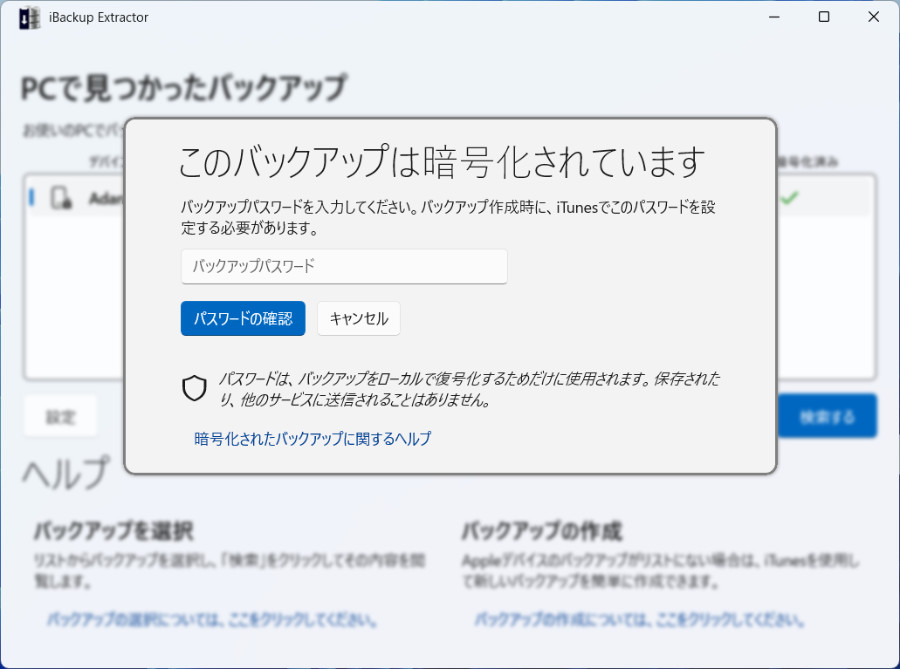
これが完了した後に、バックアップしたデータを通じて閲覧を開始し、PC/Macに引き出せます。プログラム左の機能セレクションメニューを使うと、カレンダー、連絡先、メモ、メッセージ、写真、通話記録などを閲覧でき、これらのファイルをコンピューターに引き出せます。
iPhoneバックアップからテキストメッセージをエクスポートする方法
選択したバックアップでSMS、MMS、iMessageコンテンツを見るためには、iBackup Extractorのリストからメッセージ機能をクリックします。
iBackup Extractorは、会話した人の連絡先リストを表示します。連絡先かリストのグループをクリックすると、その会話で送受信されたテキスト (SMS)、マルチメディア (MMS) メッセージ、iMessages、WhatsApp/ LINEメッセージを表示します。
iBackup Extractorの日付フィルター機能を使って、メッセージの引き出しを絞り込むことができます。Windowsでは「日付のフィルタリング」ボタンを使い、Macでは「日付範囲の設定」を選択して、指定の時間枠内にやりとりされたメッセージのみエクスポートします。
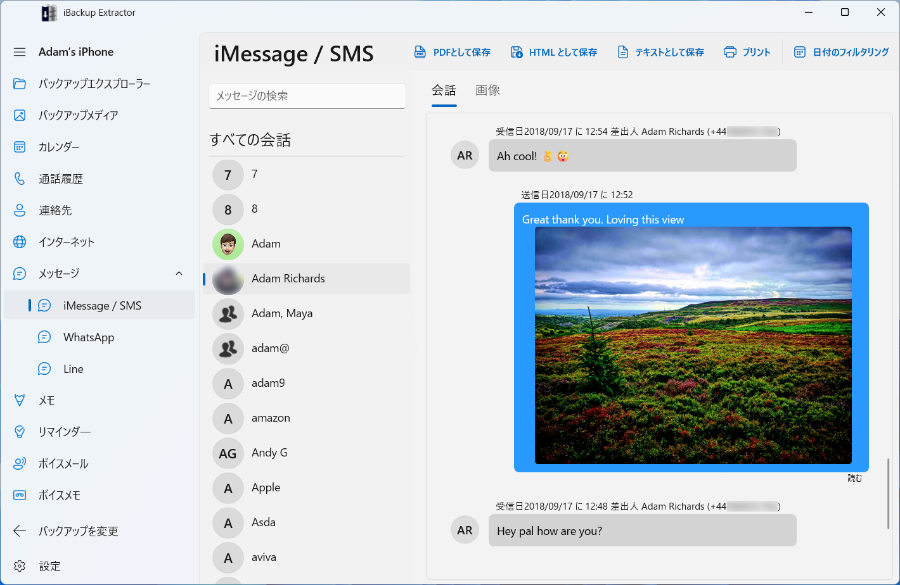
メッセージエクスポートオプション
- 会話を選択し、保存かコピーボタンをクリックして、iBackup Extractorでお好みのエクスポート形式を選びます。
- 一度に複数の会話をエクスポートするには、選択しながら、Ctrl (Windows) または Cmd (Mac) を長押しします。
- PDF:同じファイルのすべての添付画像を含め、PDFとして選択した会話を保存します。このオプションは共有に最適です。
- HTML:HTMLファイルとして会話を保存します。Microsoft Edge、Google Chrome、SafariなどのインターネットブラウザでHTMLファイルを表示できます。メッセージに添付された画像、動画、その他のメディアは、テキストメッセージと一緒に引き出されます
- テキスト:プレーンテキストとして会話を保存します。この形式は、メッセージに添付されたメディアを保存しません。
iPhone Backupから写真を引き出す方法
- iBackup Extractorの「バックアップメディア」(PC) または「画像」(Mac) タブをクリック
- バックアップから引き出したい写真を選択し、「PCに保存」(Windows) か 「Macにコピー」を選択
- コンピューターで写真を保存する場所を選択し、OKをクリック
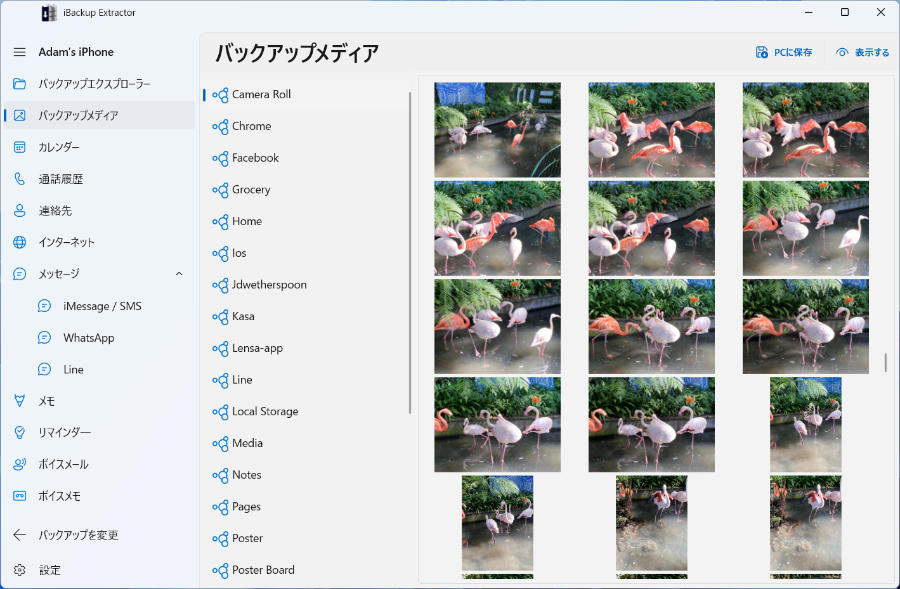
iOSデバイスの新しいバックアップを作成
iBackup ExtractorがコンピューターでiPhoneバックアップを検出せず、デバイスへのアクセスがまだある場合、新しいバックアップを作成できます。
USBケーブルを使って、コンピューターにデバイスを接続して始めます。WindowsではAppleデバイスアプリか iTunesを起動し、デバイスアイコンをクリックして概要を開き、「このコンピューターにiPhoneのすべてのデータをバックアップ」を選択してから、「今すぐバックアップ」をクリックしますmacOS Catalina以降を実行しているMacでは、Finderを開き、ロケーションリストからデバイスを選択し、このMacオプションに {device} のすべてのデータをバックアップする」を有効にし、「今すぐバックアップ」をクリックして処理を始めます。


