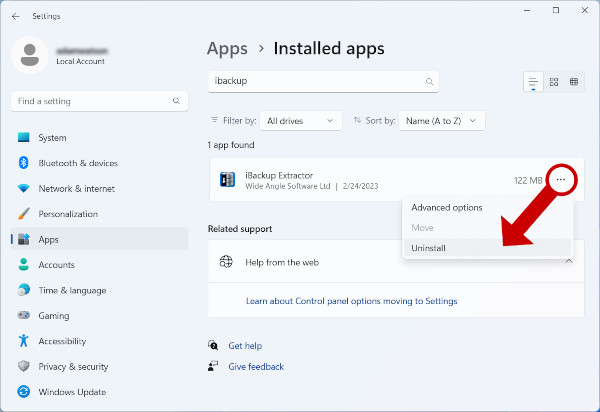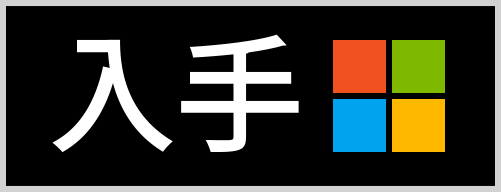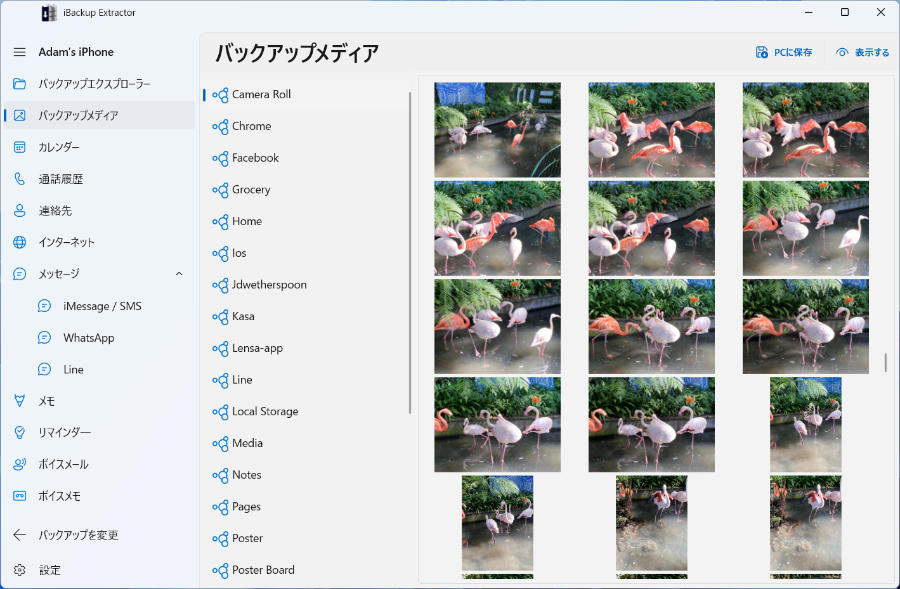
iBackup Extractorのインストール方法
1. 使用しているブラウザによっては、ダウンロード進度はお使いのブラウザで見えるはずです。例えばChromeでは...
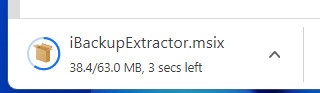
2. ダウンロードが完了したら、ダウンロードしたファイルをクリックして、iBackup Extractorインストーラーを開始します
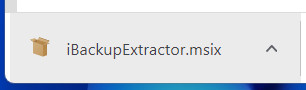
3. または、ダウンロードしたインストーラーパッケージをダブルクリックして、iBackup Extractorインストーラーを開始できます。お使いのウェブブラウザによって、インストーラーはデスクトップかダウンロードしたフォルダーのどちらかにあります。iBackup Extractorインストーラーをダブルクリックして、インストールを開始します
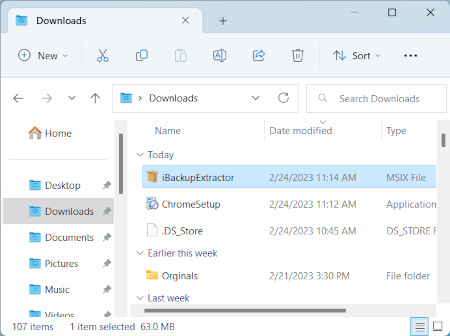
4. 「インストール」をクリックして、インストーラーの画面上のプロンプトに従います
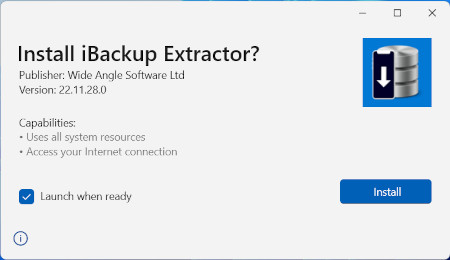
5. iBackup Extractorのインストールが完了すると、自動的に実行するはずです。Windowsのスタートメニューから、または「iBackup Extractor」を検索して、iBackup Extractor を起動できます
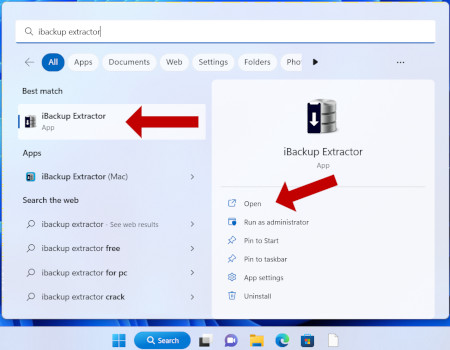
iBackup Extractorのアンインストール
1. お使いのPCからiBackup Extractorを完全にアンインストールするためには、画面左下角にあるWindowsアイコン、それから設定(ギア)アイコンをクリックします
2. 次に「アプリ」を選択し、「アプリ & 機能」が表示されていることを確認します
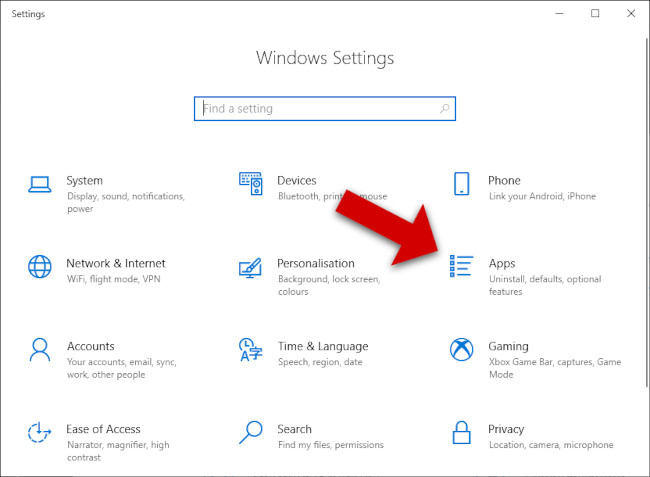
3. アプリリストでiBackup Extractor を見つけます(検索ボックスを使って検索できます)
4. アンインストール
- Windows 10:iBackup Extractorを選択して、アンインストールをクリック
- Windows 11:iBackup Extractorの横にあるメニューアイコン(3つの点)、それから「アンインストール」をクリックします