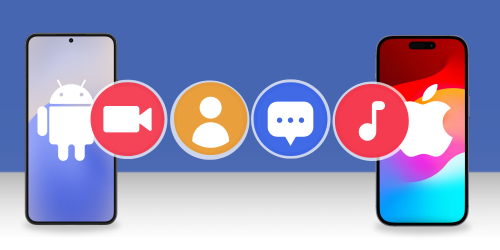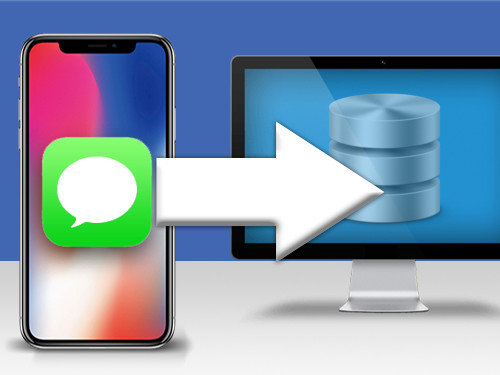はじめに
メモアプリは、スマホで最も活用せず、正当に評価されないアプリかも知れません。現在では、単純なテキストベースの入力以上のメモアプリもあり、リスト、画像、表、スケッチなどのさまざまなクールな機能を提供しています!
メモには多数の重要な情報が入っていることがあるので、iPhoneからAndroidスマホに移行しているなら、そのメモを移動させることは重要です。
問題は、デフォルトのiPhone NotesアプリからAndroidデフォルトのNotesアプリに直接メモを転送する方法がないことです。ですが、これを解決し、新しいAndroidデバイスでiPhoneメモにアクセスする方法はいくつかあります。これを実行する最適な方法を見てみましょう。
- 自分あてにメモをメールで送信
- TouchCopyを使って、コンピューター上でローカルにiPhoneからAndroidにメモを転送
- Gmailを使ってiPhone Notesを転送
- 「Smart Switch」アプリを使って、新しいAndroidにiPhone Notesを転送
- iPhoneとAndroid NotesにGoogle Keepを使う
方法1:自分あてにメモをメールで送信
潜在的にAndroidでメモにアクセスする一番早い方法は、メールです。この方法は超簡単ですが、チェック可能なリストサークル、画像、スケッチなどの特殊要素を保持しません。
- iPhoneで、「Notes」アプリを開き、送信したいメモを選択します。
- 右上角の「共有」ボタンをタップして、メールを選択します。
- 「宛先」フィールドに自分のメールアドレスを入力し、メールを送信します。
- お使いのAndroidスマホが同じメールアカウントで設定されていることを確認し、メールアプリを開いてメモを受信します。
方法2:TouchCopyを使って、コンピューター上でローカルにiPhoneからAndroidにメモを転送
このガイドの他の多数の方法では、Androidで回復するために、オンラインサービスへのメモの同期やアップロードを必要とします。
オンラインでのメモ転送のセキュリティが心配なら、代わりにPCやMacで「TouchCopy」などのプログラムを利用することができます。
TouchCopyを使うと、メモ、メッセージ、写真、連絡先など何であっても、コンテンツにアクセスして、iPhoneからコンピューターにコピーすることができます。
TouchCopyを使ってiPhoneからAndroidにメモを転送する方法:
- TouchCopyをダウンロードして、PCまたはMacで起動します。
- USBケーブルを使って、iPhoneを接続します。
- 「メモ」をクリックします。
- 転送したいすべてのメモを選択し、「メモをコピー」をクリックします。

- これでメモがコピーされたので、TouchCopyを閉じて、USBケーブルを使い、AndroidデバイスからPCに接続することができます*。コンピューターに接続時にお使いのAndroidデバイスにポップアップが表示されたら、「ファイル転送」オプションを選択する必要がある場合があります。
- 接続されたら、コンピューター上のコピーしたメモファイルを置き、それをすべて選択してから、右クリックしてコピーします。
- 最後に、File Explorer(PC)またはAndroid File Transfer (Mac)で接続したAndroidデバイスにナビゲートして、Androidのお好みの場所にコピーしたメモを貼り付けます。
*Macを使用している場合には、MacをAndroidと接続して、そこにファイルを転送するために、追加のプログラム「Android File Transfer」をダウンロードする必要があります。これは無料ダウンロードです。
TouchCopyは、どのブラウザでも表示できるHTMLファイルとしてメモを保存します。画像やビデオなどの添付ファイルは、HTMLファイルと一緒に別のフォルダーに保存されます。
気に入っていただけましたか?フルバージョンを入手:
方法3:Gmailを使ってiPhone Notesを転送
Androidに切り替えている時には、AppleサービスよりもGoogleサービスを多く使っていることが見込まれます。
この場合、iPhoneメモをGmailアカウントに同期してから、Android上のGmail内でメモにアクセスすることができます。こちらが設定方法です。
- iPhoneで、「設定 > パスワード & アカウント」に移動します。Gmailアカウントをまだ設定していない場合には、「アカウントを追加」を使用して設定します。
- Gmailアカウントを追加したら、それをタップして、Notesが「オン」に切り替えられているようにしてください。
- これでiPhone NotesアプリでGmailフォルダーを確認できます。Gmailと同期するためには、Gmailフォルダーに他のフォルダーからのメモを移動する必要があります。
困ったことに、AppleはiPhoneフォルダーからGmailフォルダーにメモを移動することを許可しません。そのため、回避策を行う必要があるでしょう。- 転送したいメモを開きます。
- 画面上にある「共有アイコン」をタップし、「コピー」を選択します。
- Notesアプリのフォルダーに戻り、Gmail Notesをタップしてから、新しいメモを作成します。
- 新しいメモにコピーしたコンテンツを貼り付けます(メモの内側をタップしてから、「貼り付け」を選択)。
- Androidを持って、Gmailアプリを開きます。
- メニュー(横線3本)をタップしてから、Notesを選択します。新しいGmailメモはここに表示されます!
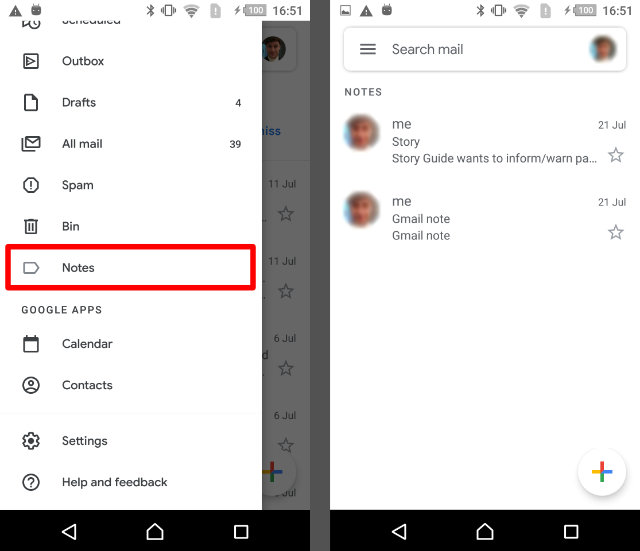
Gmailはメモサイズに制限を課すので、新しいメモに画像/ビデオを多くコピーすることはできないことにご注意ください。
方法4: 「Smart Switch」アプリを使って、新しいAndroidにiPhone Notesを転送
新しい Samsung Galaxyデバイスを購入したばかりで、まだ設定していないなら、最適なオプションは無料のSmart Switchアプリを使うことでしょう。
「Smart switch」を使うと、iPhoneから新しいSamsung Galaxyスマホに簡単にコンテンツを転送できます(この方法は、他のAndroidデバイスでは使えません)。アプリは、デバイスからデバイスへコンテンツをすべて転送することに役立つので、新品のスマホに切り替えるのにすばらしいオプションです。
「Smart Switch」を使用するためには、iCloudからiPhoneデータを転送する、またはUSBアダプターを使用する方法のいずれかを選択できます。
持続時間中に両方のデバイスを充電器に接続できるので、膨大な量のデータ転送にはiCloudの使用がお薦めです。 ですが、USBアダプターを使うと、もっと多くのコンテンツタイプを転送することができます(たとえば、iCloudから音楽を転送できません)。それでも、どちらの方法でもメモを転送することはできます。
こちらが、iCloud経由で「Smart Switch」を使って、iPhone NotesをAndroidに転送する方法です。
- iCloudとiPhone Notesを同期します。
- iPhoneで、設定アプリに移動します。
- Apple IDを入力、その後にiCloudに移動します。
- タップして、iPhoneからiCloudに同期したいすべてのコンテンツを有効にします(このガイドの目的のために、必ずNotesを有効にしてください)。

- Samsung Galaxyを準備し、Google Play Storeから「Smart Switch」アプリをダウンロードします。
- 「Smart Switch」を起動し、「データを受信する」を選択します。
- 「iPhone/iPad」をタップ、その後に「代わりにiCloudからデータを取得」をタップします。
- ここでApple IDとパスワードを入力して、iCloudアカウントにサインインする必要があります。
- 与えられた認証コードを入力してから、「OK」をタップします。
- 転送したいデータを選択してから「インポート」をタップします!

方法5:iPhoneとAndroid NotesにGoogle Keepを使う
この記事の上部で述べた通り、現在、デフォルトのiPhone NotesアプリからデフォルトのAndroid Notesアプリにメモを転送することはできません。ですが、両方のデバイスで同じnotesアプリを使用しているなら、この状況はまったく簡単になります。
「Google Keep」を始めましょう。このアプリはGoogleの無料のメモを取るツールで、iPhoneとAndroidの両方で利用できます。
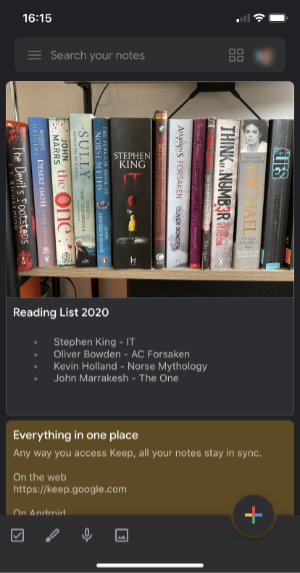
アプリは、友だちとのメモ共有、変更された時のすべてのデバイスでのリアルタイムアップデート、スマート構成ツールなどのすばらしい機能を提供します。しかし、私たちにとって最高なところは、お持ちのGoogleアカウントにログインしたどのデバイスでもメモにアクセスできることです。
そうです、iPhoneとAndroidデバイスの両方に「Google Keep」をインストールして、同じGoogleアカウントにログインするようにするだけです。これで、ひとつのデバイスでメモを作成すると、インターネットに接続しているかぎり、他のデバイスにもそのメモが見えるようになります。
結論
はい、これがAndroidデバイスでiPhoneメモを入手する5つの最適な方法です。
私たちは、皆さんのために最適な方法を見つけるために多数のテストを行いました。残念ながら、以前は使えたソリューション(iCloudやOutlookなど)は、このタスク完了のためにもう機能しません。
各方法にはそれ自体のメリットがあり、さまざまなソリューションは、異なる状況にもっとうまく合わせることができます。
- 後日のためのメモ転送には、iPhoneとAndroidの両方で「Google Keep」のようなアプリを使いましょう。
- すべて揃った究極のiPhone転送ツールには、「TouchCopy」を使いましょう。
- 数件のメモを保存する必要があるだけなら、ただ自分にメールで送信するのが一番早い方法かも知れません!
 発行元 :
発行元 :Wide Angle Software