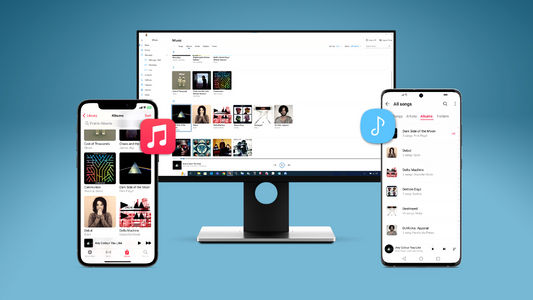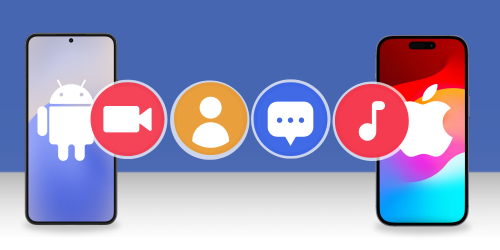はじめに
スマホからコンピューターに写真を転送したい理由はたくさんあります。保存のための画像のバックアップ、コンピューターで編集するために写真を転送、またはただスマホの空きスペースを増やしたいなどありますが、スマホからコンピューターに写真を転送する方法を知ることは欠かせません。
必要なトピックへのクイックジャンプ:
iPhoneからPCにすべての写真を転送する方法: TouchCopy
カメラロールの写真、iTuneでデバイスに追加された画像のほか、iPhoneメッセージに含まれる写真など、iPhoneにあるすべての写真をコピーする必要がある場合には、TouchCopyを使用することをお薦めします。TouchCopyを使うと、音楽、連絡先、メッセージを含むiPhone上のすべての他のデータにもアクセスして、PCにコピーできます。 方法を見てみましょう。
- PCでTouchCopyをダウンロードして、実行します。
- USBケーブルを使って、PCにiPhoneを接続します。
- 「写真」タブをクリックして、TouchCopyですべてのiPhoneの写真を表示します。
- 転送したい写真を選択して、「PCにコピー」をクリックします!
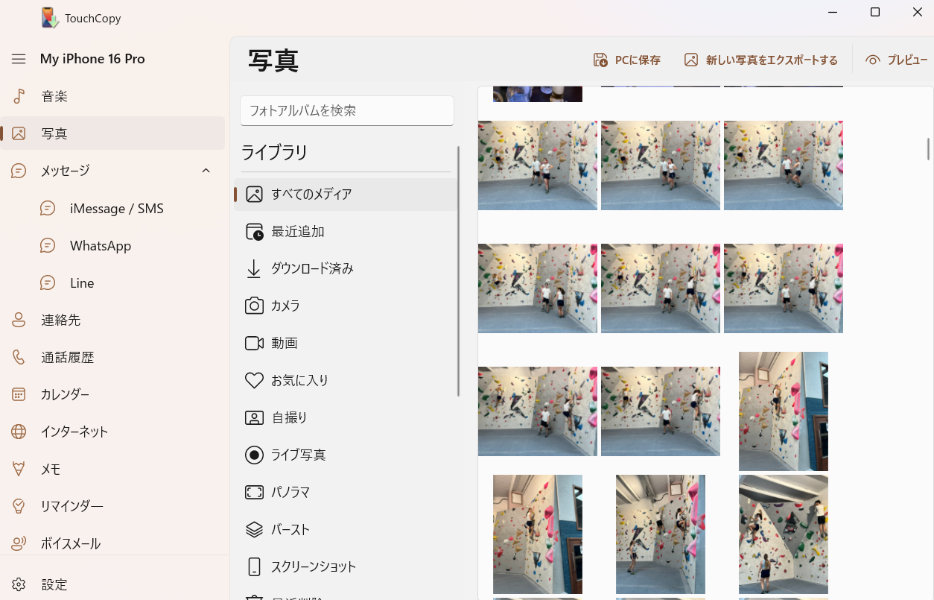
上記の手順では、iPhoneカメラロールからの写真と、iTunesで追加された写真をコピーします。テキストメッセージ、iMessage、WhatsAppメッセージに含まれた写真をコピーすることにご興味がある場合には、詳細について、iPhoneメッセージから写真を転送する方法 の記事を読んでみましょう。
または、PCにiPhoneフォトを定期的にバックアップしたい場合、TouchCopyは、以前PCにバックアップしていない、新しく撮影された写真についてiPhoneをスキャンするすばらしいオプションを提供します。このように、時間を節約して、フォトライブラリをまとめて最新の状態に保つために、お使いのコンピューターにまだ保存されていない写真だけを簡単に保存できます!TouchCopyが PCに新しいiPhoneフォトをエクスポート >できる方法を知りましょう。
気に入っていただけましたか?フルバージョンを入手:
iPhoneからPCにカメラロールフォトをコピー: Windows Photosアプリ
iPhoneカメラロールからの写真をコピーする必要があるだけなら、iTunesと Windows Photoアプリを使用することができます。こちらがその方法です。
- 最初に、PCでiTunesの最新版を実行していることを確認します。
- USBケーブルを使って、PCにiPhoneを接続します。
- iPhoneのロックが解除されていることを確認します。PCがデバイスにアクセスする許可するようにタップする必要もあるかも知れません。
- Windows Photosアプリを開き、インポート > ケーブルから..をクリックし、指示に従って転送を終えます。
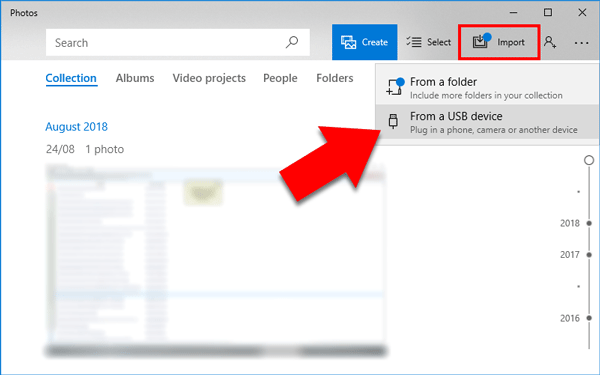
iPhoneからMacにすべての写真を転送:TouchCopy
iPhoneからMacに、カメラロールの写真、iTunesでデバイスに追加された画像のほか、iPhoneメッセージに含まれる写真など、すべての写真をコピーする必要がある場合には、TouchCopyの使用をお薦めします。TouchCopyを使うと、音楽、連絡先、メッセージなどiPhone上の他のデータにアクセスして、Macにコピーできるようになります。 方法を見てみましょう。
- MacでTouchCopyをダウンロードして、実行します。
- USBケーブルを使って、iPhoneをMacに接続します。
- 「写真」タブをクリックして、TouchCopyでiPhoneのすべての写真を表示します。
- 転送したい写真を選択し、「Macにコピー」をクリックします。
- LINEメッセージ、SMS、iMessage、WhatsAppメッセージに含まれる写真も転送するためには、 ここにある手順をご覧ください。
気に入っていただけましたか?フルバージョンを入手:
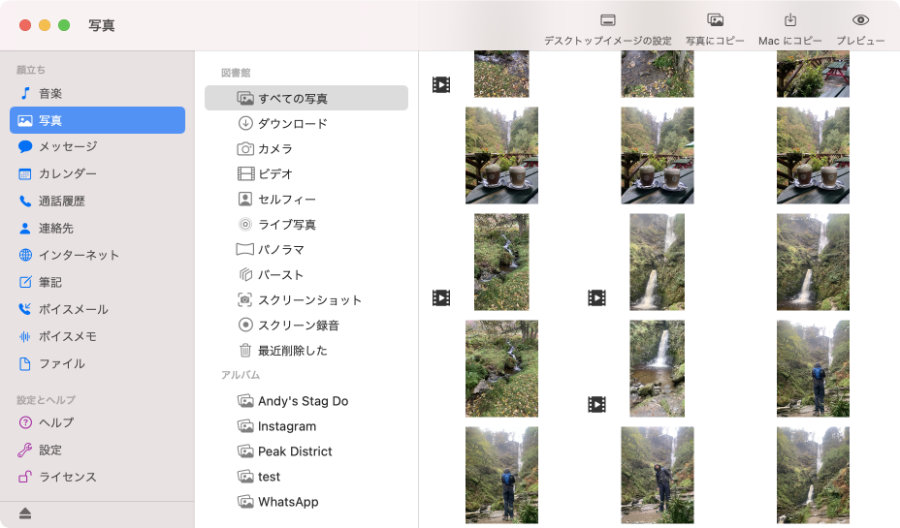
iPhoneからMacにカメラロール写真をコピー:Mac Photosアプリ
iPhoneカメラロールからの写真をコピーする必要があるだけなら、iTunesとMac Photosアプリを使用できます。こちらがその方法です。
- 最初に、Mac上でiTunes最新版を実行していることを確認します。
- USBケーブルを使って、MacにiPhoneを接続します。
- iPhoneのロックが解除されていることを確認します。PCがデバイスにアクセスする許可するようにタップする必要もあるかも知れません。
- Mac Photosアプリを開き、転送したいiPhone写真を選択して、「選択したものをインポート」をクリックします。
- すべての写真をインポートするためには、代わりに「新しいアイテムをすべてインポート」をクリックするだけです。
Wi-FiでAndroidスマホからPCに写真を転送する方法
Wi-FiでAndroidスマホからPCに写真を転送したい場合には、「Droid Transfer」をお薦めします。このアプリは、音楽、連絡先、メッセージなどのAndroidスマホの他のデータもコピーします。こちらが、Wi-FiでスマホからノートパソコンやPCに写真を転送する方法です。
- PCでDroid Transferをダウンロードして、実行します。
- Google Play Storeから、Androidスマホに無料のTransfer Companionアプリを入手します。
- Transfer Companionアプリで、Droid Transfer QRコードをスキャンします。
- コンピューターとスマホがこれでつながりました。転送したい写真を選択し、「写真をコピー」をクリックします!
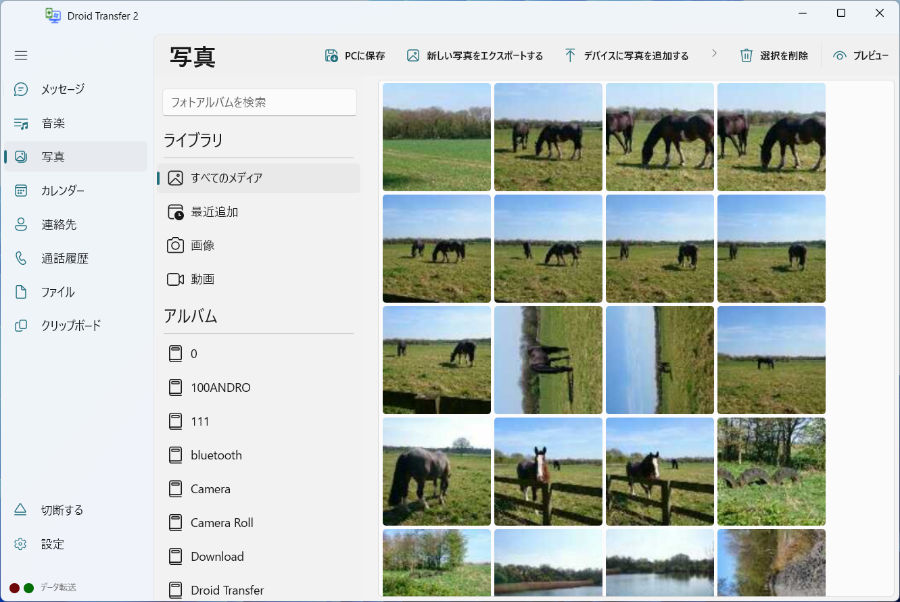
気に入っていただけましたか?フルバージョンを入手:
実行している所を見る
定期的にAndroid写真をPCにバックアップするなら、Droid Transferの「新しい写真を保存」機能を使用することをお薦めします。この機能は、以前PCにバックアップしていない新しい写真に接続する時に、自動的にAndroidをスキャンします。その後に、これらの写真を簡単に早く保存することができます。Droid Transferを使って、AndroidからPCに新しい写真を保存 >する方法を知りましょう。
USB接続で、Androidスマホからコンピューターに写真を転送する方法
USBでAndroidスマホから写真を転送したい場合、USBケーブルを使って、コンピューターにスマホを接続します。
接続できたら、コンピューターのWindows File Explorerでデバイス名を見つけます。
デバイスをダブルクリックします。ここでは、内部ストレージにアクセスできます。写真は「DCIM」または「写真」フォルダーのどちらかに置かれます。
転送したい写真を選択し、右クリックして「コピー」を押すだけです。その後に、右クリックした、コンピューター上のロケーションに貼り付けます。
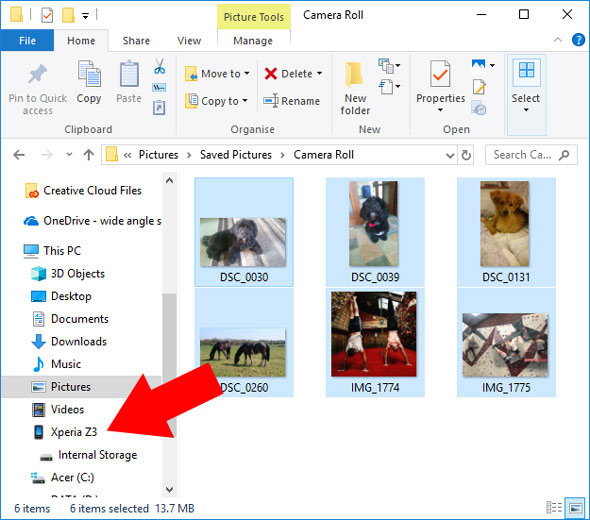
AndroidスマホからMacに写真を転送: Android File Transfer
AndroidスマホからMacにファイルを転送することは、少し難しいことがあります。このタイプの転送には、 Android File Transferを使用することをお薦めします。Macでインストールしたら、AndroidスマホをMacに接続して、デバイスからMacにファイルをコピーできます。
 発行元 :
発行元 :Wide Angle Software