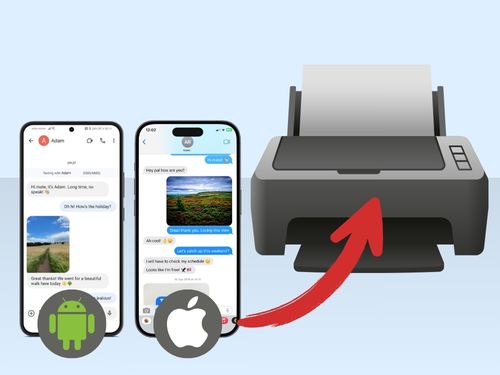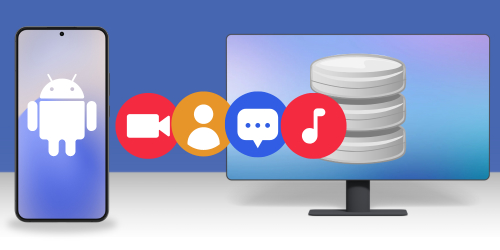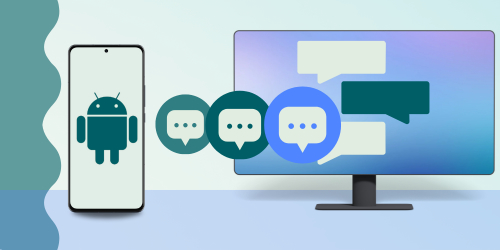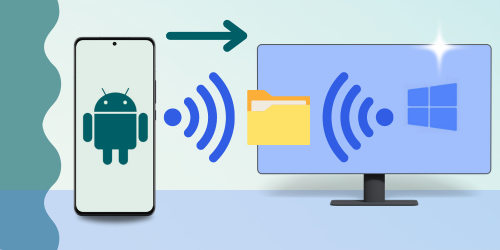私たちは、モバイルデバイスを使って世界中の人とつながることができます。外出先ではとても便利ですが、自宅やオフィスにいる時には、大きな画面でメッセージを見て管理したいこともあるでしょう。
このガイドではパソコンでAndroidテキストメッセージを見る方法トップ3をご紹介します!
目次
- PCで直接Androidメッセージを見る
- ウェブ(PC/Mac)を使ってAndroidメッセージとテキストを読む
- Windows 10/11コンピューターを使ってAndroidメッセージとテキストを読む
1. PCで直接Androidメッセージを見る
まず、Droid Transferというアプリが必要となります。Androidデバイスをお持ちで、お使いのPCから自分で管理しなければならないことが分かったら、これがあなたのためのアプリです。
PCの大画面でAndroidテキストメッセージを簡単に見て検索できるだけではなく、指先にツールセット一式を備えることができ、AndroidとPC間でファイルを簡単に転送できるようになります!
必要なもの:
- Windows10、Windows11を実行しているPCでDroid Transferを使用できます
- Androidモバイルデバイス
- 無料のTransfer Companionアプリ。Google Play Storeからお使いのAndroidデバイスにダウンロードが可能です
Droid TransferでAndroidメッセージを見る:
PCでAndroidコンテンツを見るためには、まずパソコン上のDroid Transferを開き、Androidに接続する手順に従います。USBケーブルまたはWi-Fiネットワークのいずれかを利用して接続できます。
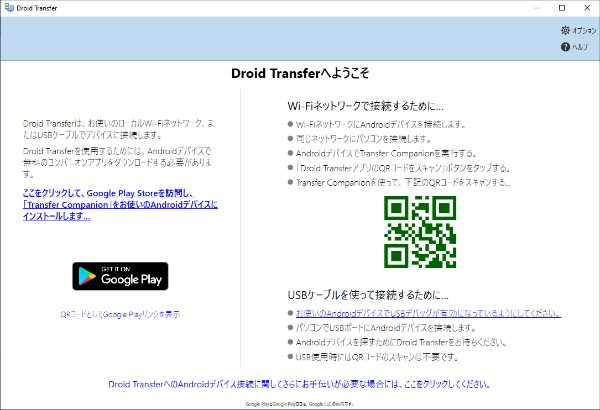
接続したらメッセージセクションを開き、Androidデバイスに保存されたすべての会話リストを表示します。
リストで会話をクリックして、会話のメッセージを表示します。
すべてのメッセージ、絵文字、時間/日付、写真などの添付メディア、連絡先詳細を確認できます。
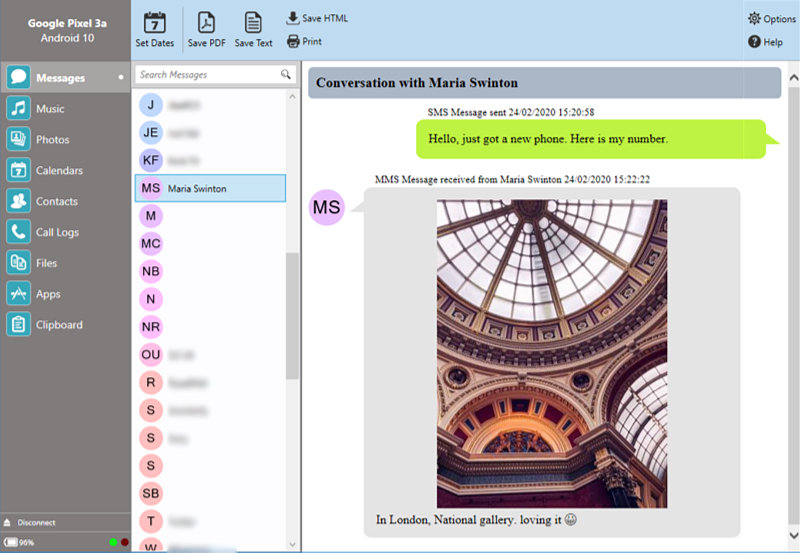
Droid TransferでAndroidメッセージを検索:
特定のメッセージを見つけることは簡単です!そのためには連絡先名か、検索ボックスに探しているキーワード / キーフレーズを入力して、キーボードのEnter (Return) を押します。
Droid Transferはキーワードが挙げられた会話(または入力した連絡先がある会話)だけのリストを戻します。会話をクリックすると表示できます。これで、会話を見て行く時に、メッセージの中で入力した検索条件にハイライトが入ります!

次は?
お分かりの通り、メッセージを見るだけではDroid Transferを使ってできることがよく分からないでしょう。PCを介してAndroidミュージックライブラリの再生、PCと音楽の同期、写真と連絡先の転送などを実行できます!
これでコンピューターでメッセージにアクセスできますが、保護のためにエクスポートや印刷をしてはいかがでしょう?
2. ウェブ(PC/Mac)を使って、Androidメッセージとテキストを読む
次に、コンピューターでテキストメッセージを見ることに対するGoogleの対策として、Messages by Googleがあります。
Messages by Googleがあると、インターネットブラウザを使用しているどのデバイスからでもAndroidテキストメッセージを見ることができるようになり、そのデバイスを使ってテキストメッセージの送信もできます!
この方法では、お使いのAndroidデバイスにGoogleアプリの「Messages」が必要です。使用方法を見て行きましょう。
必要な物:
- お使いのAndroidデバイスにインストールしたGoogleアプリの「Messages」。Google Play Storeからダウンロードできます
- 以下のウェブブラウザのひとつを使ったコンピューター:Google Chrome、Mozilla Firefox、Safari、Microsoft Edge
- 両デバイスともインターネットに接続してください。追加料金を避けるために、Wi-Fi接続を使用します
ウェブを介してコンピューターでAndroidテキストメッセージを見る方法
- まず、Messages by Googleがお使いのAndroidデバイスでデフォルトのメッセージアプリであることを確認してください。そのためには、デバイスのアプリを開くだけです。アプリがデフォルトのメッセージアプリ変更を促したらしたら、画面の手順に従ってプロセスを完了させます。
- これで、Messagesアプリを開けます。メニューアイコン(3つのドット)、それから「Messages for Web」をタップします。その後に「QRコードスキャナー」をタップします。
- 次にコンピューターに向かい、インターネットブラウザを開きます。Googleの Messages for Web >を開きます。ウェブページでQRコードを確認できます。You'll see a QR code on the webpage.
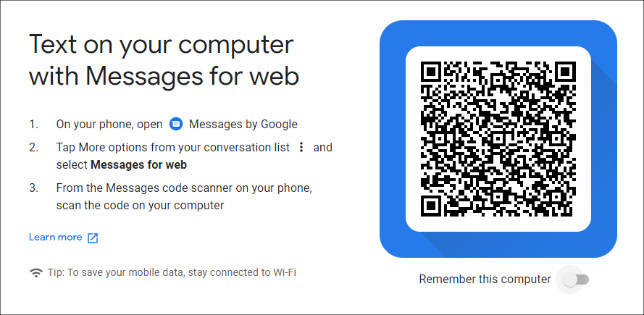
- Android携帯電話でコンピューターに表示されたQRコードをスキャンします。
これで、Androidデバイスからの会話とメッセージをすべて、コンピューターのウェブブラウザで見ることができます!
- リストから選択した会話を見る
- ウェブページ下の入力欄を使ってメッセージを送信
- マウスカーソルをメッセージの上に重ねてメッセージを削除、メッセージの隣に現れるメニューアイコン、「削除」をクリック
- 会話を開き、ページ上のメニューアイコンをクリックして「削除」を選択して、会話全体を削除
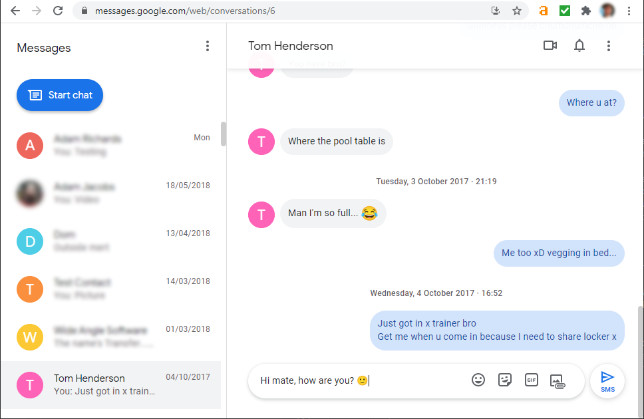
3. Windows 10/11コンピューターを使って、Androidメッセージとテキストを読む
お使いのコンピューターでWindows 10/11を実行している場合、Microsoftの「Your Phone」を使いたいかもしれません。この方法は、コンピューターでAndroidメッセージを見て、コンピューターからメッセージを送信できる「方法2」に似ています。保護のためにお使いのPCにテキストメッセージ会話を保存したい場合には代わりに「方法1」を確認しましょう。
必要な物:
- Windows 10/11 PCかノートパソコンにインストールしたYour Phoneデスクトップアプリ。2018年10月の更新以降のWindows 10/11をお持ちであればPCにすでにインストールされているはずです
- Androidデバイスにインストールされた Your Phone Companionモバイルアプリ。Google Play Storeからインストールできます
- Microsoftアカウント
- 同じWi-Fiネットワークに接続が必要なPCとAndroidデバイス
Microsoftの「Your Phone」アプリを使ってAndroidメッセージを見る方法
- PCとAndroidデバイスの両方が近くにあり、同じWi-Fiネットワークに接続されていることを確認してください
- Windowsタスクバーに「Your Phone」と入力し、「Your Phone」を選択してアプリを開きます
- Androidを選択してから「続ける」を押します
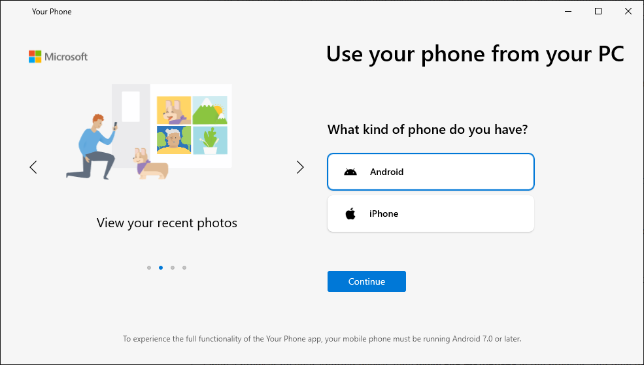
- 促されたらMicrosoftアカウントにサインインします。Androidデバイスで使用しているものと同じMicrosoftアカウントと同じはずです。
- AndroidデバイスでYour Phone Companionアプリを起動し、画面のプロンプトに従ってサインインします
- PCに戻り、「携帯電話にYour Phone Companionアプリをインストールしている」を選択してから、「QRコードとペアにする」をクリックします
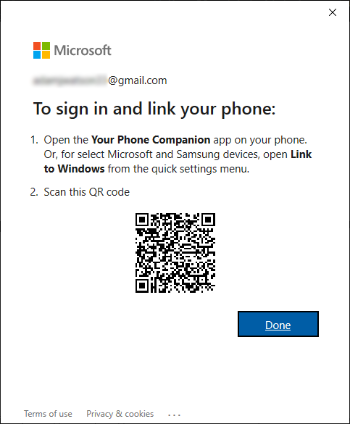
- これで、Androidデバイスはデバイスのカメラを使ってSQコードスキャナーを表示します。デバイスをコンピューターのところに持ち上げ、PCに表示されているQRコードをスキャンします
- プロンプトに従って設定を完了させ、必要な許可を有効にします!
接続できたら、PCからすべてのAndroidテキストメッセージと写真を見ることができます。
Messagesセクションを開いて、連絡先名を選択して、その連絡先との会話を見ることができます。PCからメッセージを送信することもできます!
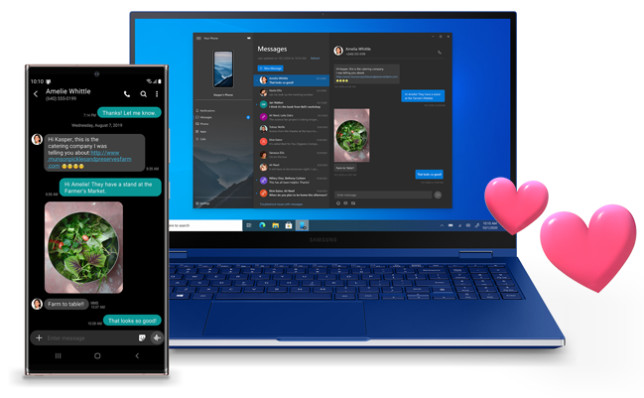
結論
さて、コンピューターでAndroidメッセージを見る最適な3通りの方法が分かりましたね。
お分かりの通り、各方法には独自のメリットがあります。これで、どの方法が自分に最適なのかに関して詳細な情報を得た上で決断するすべての知識があるはずです。
まだ分からないことがある場合には、以下のことをご確認ください。
- 最高のAndroid管理ツールにはDroid Transferを使用しましょう。この使いやすいアプリがあれば、PCですべてのAndroidコンテンツを見ることができ、メッセージ、音楽、写真、連絡先などのデータをAndroidとPC間で転送することも可能になります!
- Messages by Googleを使い、インターネットブラウザがあるMacかPCでAndroidメッセージを見ます。コンピューターからメッセージも送信できます。
- Windows 10/11 PCをお持ちで、PCからAndroidメッセージを表示・送信したい場合には、Microsoft Your Phoneを使用します。
読んでいただき、ありがとうございます!
 発行元 :
発行元 :Wide Angle Software