USBでDroid Transferと接続
USBを使用して、Androidデバイスを接続するためには、Wi-Fiを使用して接続する時よりも手順が少し余分にあります。ですが、Wi-Fi接続が不安定な場合、データ転送は遅くなる、または動かなくなることもあります。このような場合や、転送したいファイルやメッセージ数が多い場合には、代わりにUSBケーブルの使用をお薦めします。
まず、PCにDroid Transfer、スマホにTransfer Companionアプリの両方を必ずダウンロードしておいてください。PCとAndroidスマホが互いに通信できるようにするために両方とも必要です。
PC: パソコン向け無料ダウンロード
Androidスマホは、デバイスに接続するために、Droid Transferをルート化する必要はありません。ですが、スマホの「開発者モード」と「USBデバッグ」を有効にする必要があります。心配しないでください。「開発者モード」と「デバッグ」をオンにして、Androidゲームを開発する計画を立てている必要はありません。スマホに追加される別のメニュー以外は、これをオンにしても費用はかからず、重要性はありません。
下のリストを利用して、各オプションをスキップしてください。
開発者モードを有効にする
- Androidデバイスで、メインメニューから「設定」を見つけて、開きます。
- 設定で、「スマホ情報 / デバイス情報 / 情報 (about)」をタップします。
- ここから、不規則な部分ですが、我慢してください…
「ビルド番号 / ビルドバージョン」にスクロールダウンし、5~6回タップします。デバイスが残りタップ数を知らせます。 - これで開発者モードが有効になりました。ファクトリーリセットを実行しない限り、このプロセスを繰り返す必要はありません。開発者になる気分はいかがですか?
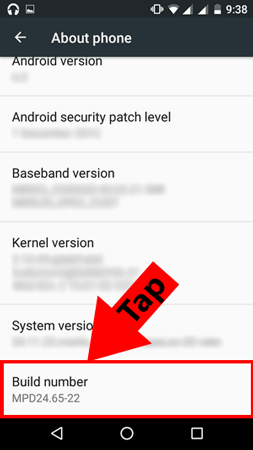
USBデバッグを有効にする
これで、あなたは開発者です。USBデバッグを有効にできます。これは、Droid Transferを使って、AndroidとPC間でファイルを移動するために必要です。
- Androidデバイスで、再度「設定」を開きます。
- 新しいオプションの「開発者オプション」までスクロールダウンし、タップして開きます。
- 「開発者オプション」を必ずオンにしておいてください。
- 「USBデバッグ」オプションも必ず有効にします。
- この変更確認のためにプロンプトが表示される場合があります。このポップアップを受け取ったら、「OK / 適用する」をタップしてください。
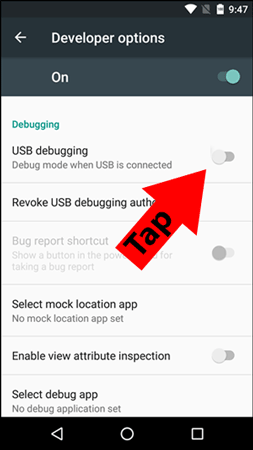
Droid Transferを使って、スマホとPCを接続
これで、USB転送の設定が完了し、Droid Transferアプリを実行できます!
- PCのデスクトップからDroid Transferを起動します。
- 「ようこそ」画面を確認したら、USBケーブルを使って、PCにAndroidデバイスを接続してください。
- お使いのスマホが、このコンピューターで許可するようにプロンプトを表示する場合があります。この場合には、「OK / 許可する」をタップします。
- デバイスはコンピューターでどの機能を使用したいのか(充電のみ、ファイル転送、など)を尋ねる場合もあります。ファイルを転送したいので、そのオプションを選択して、確認します。
- 許可が与えられると、Droid TransferはAndroidデバイスに接続し、自動的に そのデバイス上でTransfer Companionアプリを開きます。
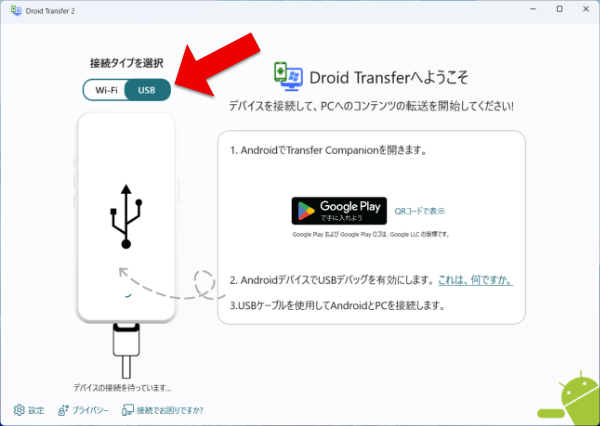
できました!これでAndroidデバイスはPC上のDroid Transferに接続されました。これから、Androidとコンピューター間でメディアを転送できます。
USB接続のトラブルシューティング
スマホとPCを接続するのに苦労している場合に実行することや、安定した接続維持を確保する方法に関するヒントが入った USB接続トラブルシューティングガイド にある手順をご覧ください。
Wi-FiもUSB接続もうまく行かない場合には、Windowsファイアウォール設定エラーかもしれません。 Droid Transferがスマホに接続できるようにするためのWindowsファイアウォール設定方法に関する方法をご覧ください。

